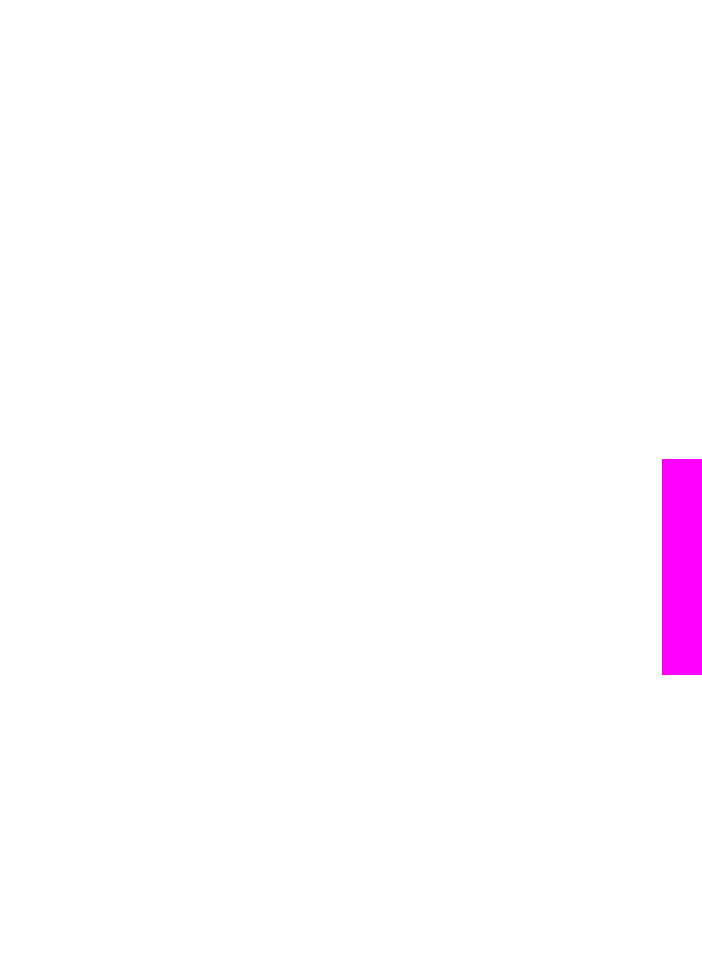
Налаштування HP JetDirect 175x
До п'яти комп'ютерів може спільно використовувати HP all-in-one у локальній
мережі (LAN), використовуючи HP JetDirect 175x як сервер друку для всіх
комп'ютерів у мережі. Треба просто під'єднати HP JetDirect до HP all-in-one і
маршрутизатора або концентратора, після чого запустити інсталяційний компакт-
диск HP JetDirect. Необхідні драйвери принтера (INF-файл) є на інсталяційному
диску до HP all-in-one.
Примітка
З HP JetDirect 175x можна друкувати, відсилати і сканувати,
використовуючи Webscan з комп'ютера; та копіювати, відсилати факс і
друкувати з контрольної панелі HP all-in-one.
Для мережевого під'єднання HP all-in-one за допомогою HP JetDirect 175x
(Windows)
1
Перш ніж виконувати наступні вказівки:
–
Якщо HP Image Zone під'єднувався до комп'ютера через кабель USB, а
тепер Ви хочете під'єднати пристрій до мережі за допомогою
HP JetDirect, -- треба видалити з комп'ютера програмне забезпечення
HP all-in-one. За додатковою інформацією див.
Видаліть і знову встановіть
програмне забезпечення
.
–
Якщо одночасно встановлено і HP all-in-one, і HP JetDirect 175x, дивіться
Інструкцію з налаштування HP all-in-one і виконуйте вказівки з
налаштування обладнання.
2
Щоб під'єднати сервер друку до локальної мережі LAN, виконуйте вказівки з
налаштування HP JetDirect 175x.
3
Під'єднайте HP JetDirect до порту USB ззаду HP all-in-one.
4
Вставте в CD-ROM інсталяційний диск, який постачається разом з
HP JetDirect.
Диск потрібний для локалізації HP JetDirect у мережі.
5
Виберіть Install (Встановити), щоб запустити програму встановлення
HP JetDirect.
6
Вставте інсталяційний диск HP all-in-one на вимогу.
Примітка
Якщо одночасно встановлюється HP all-in-one і HP JetDirect 175x,
не запускайте Майстра зі встановлення HP all-in-one. Просто
встановіть драйвери, дотримуючись нижченаведених вказівок.
Якщо пізніше Ви вирішите пд'єднати HP all-in-one через кабель
USB, то тоді вставите інсталяційний диск HP all-in-one і запустите
Майстра зі встановлення.
7
Виконайте кроки, відповідно до операційної системи:
Посібник користувача
21
Інформація
пр
о
під
'єднання
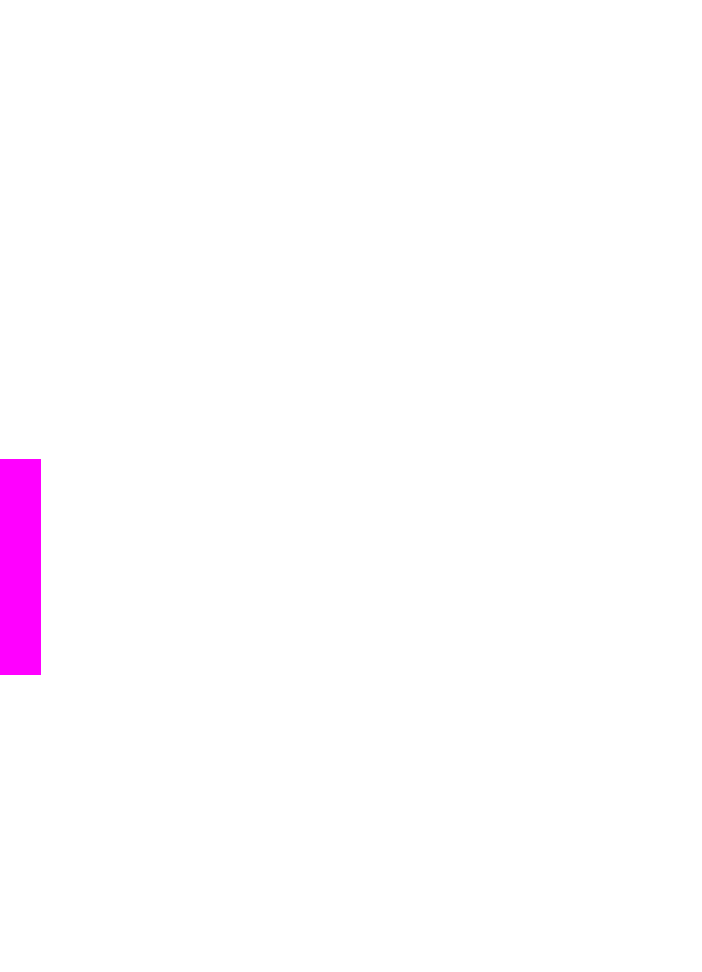
Якщо Ви використовуєте Windows XP або 2000:
a
Відкрийте кореневий каталог компакт-диску і виберіть для HP all-in-one
відповідний файл драйвера з розширенням .inf.
Файл драйвера для принтера розташований у кореневому каталозі, --
hpoprn08.inf.
Якщо Ви використовуєте Windows 98 або ME:
a
На компакт-диску відкрийте папку "Drivers" і знайдіть у ній підпапку для
відповідної мови.
Приміром, англомовний користувач має перейти до папки \enu\drivers
\win9x_me, де enu є папкою для англійської мови, а win9x_me – для
Windows ME. Файл драйвера для принтера – hpoupdrx.inf.
b
Те саме слід виконати для всіх потрібних драйверів.
8
Завершіть встановлення.
Примітка
Якщо десь пізніше Ви захочете під'єднатися до комп'ютера через
кабель USB, то тоді треба буде від'єднати від HP all-in-one
HP JetDirect, знищити з комп'ютера драйвер принтера HP і виконати
вказівки Інструкції з налаштування, котра додається до HP all-in-one.
Для мережевого під'єднання HP all-in-one за допомогою HP JetDirect 175x
(Macintosh)
1
Щоб під'єднати сервер друку до локальної мережі LAN, виконуйте вказівки з
налаштування HP JetDirect 175x.
2
Під'єднайте HP JetDirect до порту USB ззаду HP all-in-one.
3
Виконайте одну з таких дій:
–
Якщо відразу встановлюється HP all-in-one, то треба вставити в CD-ROM
комп'ютера інсталяційний диск HP all-in-one і запустити Майстра
налаштування HP all-in-one.
Встановиться програмне забезпечення мережевої роботи для комп'ютера.
Коли встановлення закінчиться, в комп'ютері з'явиться HP All-in-One
Setup Assistant (Помічник з налаштування HP All-in-one).
–
Відкрийте з дисководу HP All-in-One Setup Assistant (Помічник з
налаштування HP All-in-One) за таким шляхом: Applications:Hewlett-
Packard:HP Photo & Imaging Software:HP AiO Software
З'явиться HP All-in-One Setup Assistant (Помічник з налаштування HP
All-in-One).
4
Виконуйте екранні вказівки і надайте необхідну інформацію.
Примітка
У вікні під'єднання обов'язково натисніть TCP/IP Network (Мережа
TCP/IP).