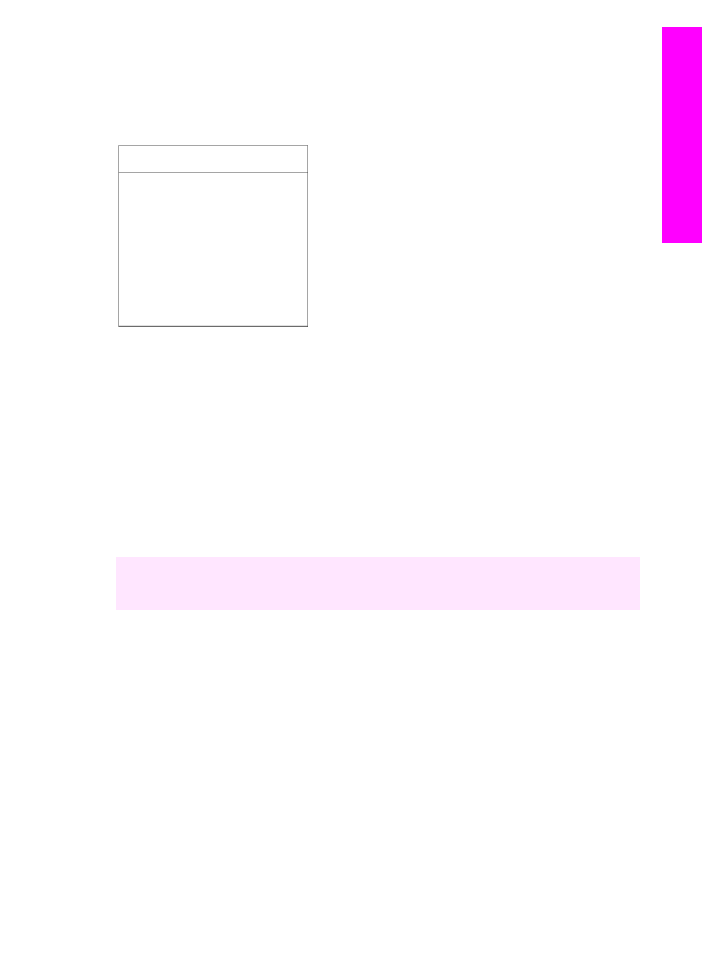
Accesarea software-ului HP Image Zone (Windows)
Deschideţi aplicaţia HP Director cu ajutorul pictogramei de pe desktop sau al
pictogramei din caseta de sistem sau din meniul Start. Funcţiile software-ului HP Image
Zone apar în HP Director.
Notă
Software-ul HP Image Zone deţine caracteristici care nu sunt disponibile dacă
utilizaţi un server HP JetDirect 175x. Pentru informaţii suplimentare, consultaţi
Informaţii de conectare
.
Ghidul utilizatorului
9
Prezentare
general
ă
HP
all-in-one
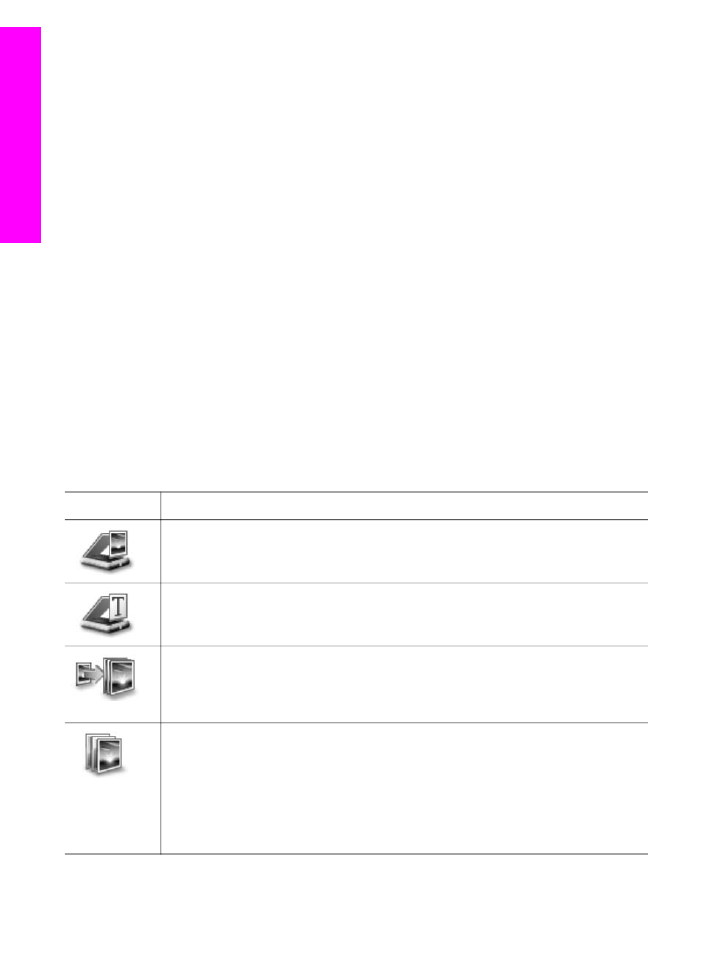
Pentru a deschide HP Director
1
Optaţi pentru una din următoarele acţiuni:
–
Pe desktop-ul Windows, executaţi dublu clic pe pictograma HP Director.
–
În caseta de sistem din partea dreaptă a barei de sarcini Windows, executaţi
dublu clic pe pictograma Hewlett-Packard Digital Imaging Monitor.
–
În bara de sarcini, executaţi clic pe Start, alegeţi Programs (Programe) sau
All Programs (Toate programele), selectaţi HP, apoi executaţi clic pe
HP Director.
2
În caseta Select Device (Selectare echipament), executaţi clic pentru a afişa o
listă a echipamentelor instalate.
3
Selectaţi HP all-in-one.
Notă
Pictogramele din tabelul HP Director de mai jos pot fi diferite de cele afişate pe
calculatorul dvs. Softul HP Director este personalizat astfel încât să afişeze
numai pictogramele asociate echipamentului selectat. Dacă echipamentul
selectat nu posedă o anumită caracteristică sau funcţie, pictograma
corespunzătoare caracteristicii sau funcţiei respective nu va fi afişată în
HP Director.
Sfat
Dacă softul HP Director de pe calculatorul dvs. nu conţine nici o pictogramă, este
posibil să fi survenit o eroare pe parcursul instalării software-ului. Pentru a
remedia această problemă, utilizaţi Panoul de control (Control Panel) din
Windows pentru a dezinstala complet software-ul HP Image Zone, apoi
reinstalaţi software-ul. Pentru informaţii suplimentare, consultaţi Ghidul de
configurare al echipamentului dvs. HP all-in-one.
Buton
Nume şi scop
Scan Picture (Scanare imagine): Scanează o fotografie, o imagine sau un
desen şi afişează rezultatul în HP Image Zone.
Scan Document (Scanare document): Scanează un document care conţine
text sau text şi imagini şi afişează rezultatul în programul selectat.
Make Copies (Creare copii): Afişează caseta de dialog Copy (Copiere) pentru
echipamentul selectat, din care puteţi realiza o copie tipărită a imaginii sau
documentului. Puteţi selecta calitatea copierii, numărul de exemplare, culoarea
şi dimensiunea.
HP Image Zone: Afişează HP Image Zone, unde puteţi:
●
Vizualiza şi edita imagini
●
Tipări fotografii de diverse dimensiuni
●
Realiza şi tipări un album foto, o carte poştală sau un fluturaş
●
Realiza CD-uri multimedia (caracteristică disponibilă numai dacă este
instalat software-ul HP Memories Disc)
●
Partaja imagini prin e-mail sau pe un site Web
Capitol 1
10
HP Officejet 6200 series all-in-one
Prezentare
general
ă
HP
all-in-one
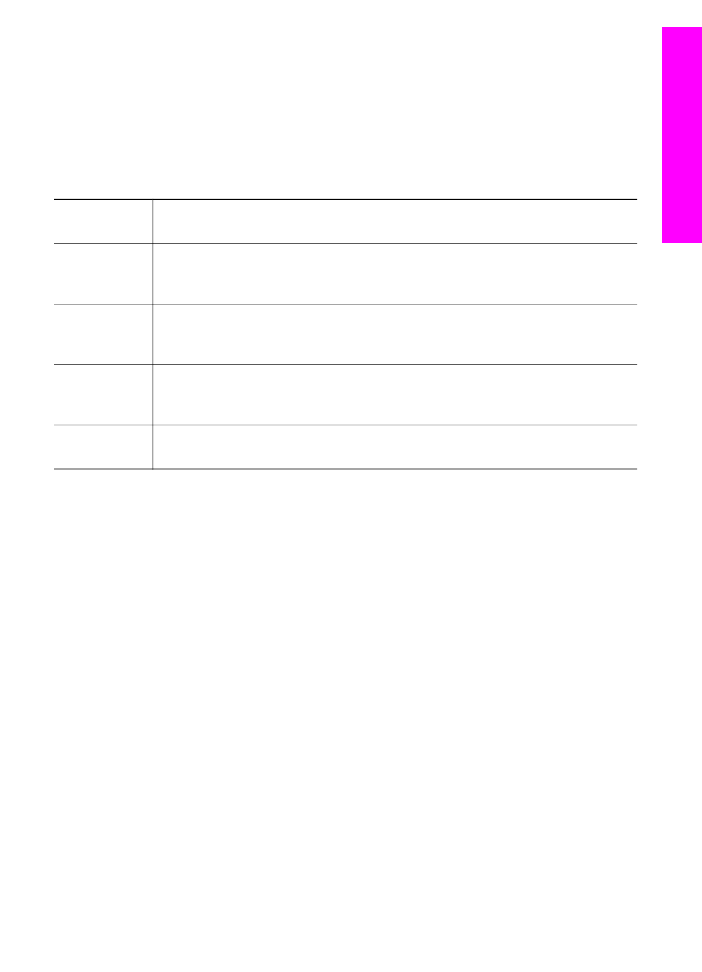
Notă
Pentru informaţii despre alte caracteristici şi opţiuni de meniu, cum ar fi Software
Update (Actualizare software), Creative Ideas (Idei creatoare) şi HP Shopping
(Achiziţii HP), consultaţi meniul HP Image Zone Help (Asistenţă HP Image
Zone).
Pe lângă butoane, există diverse meniuri şi liste care vă permit să selectaţi
echipamentul pe care doriţi să-l utilizaţi, să-i verificaţi starea, să ajustaţi diverse setări
soft şi să accesaţi asistenţa onscreen. Tabelul următor explică aceste elemente.
Caracteristic
ă
Semnificaţie
Help
(Asistenţă)
Utilizaţi această caracteristică pentru a accesa meniul HP Image Zone Help
(Asistenţă HP Image Zone), care vă furnizează asistenţă soft şi informaţii de
depanare pentru echipamentul HP all-in-one.
Select Device
(Selectare
echipament)
Utilizaţi această caracteristică pentru a selecta echipamentul pe care doriţi să-l
utilizaţi dintr-o listă a echipamentelor instalate.
Settings
(Setări)
Utilizaţi această caracteristică pentru a vizualiza sau modifica diverse setări
pentru echipamentul HP all-in-one, cum ar fi cele referitoare la tipărire, scanare
sau copiere.
Status (Stare)
Utilizaţi această caracteristică pentru a afişa starea curentă a echipamentului
HP all-in-one.