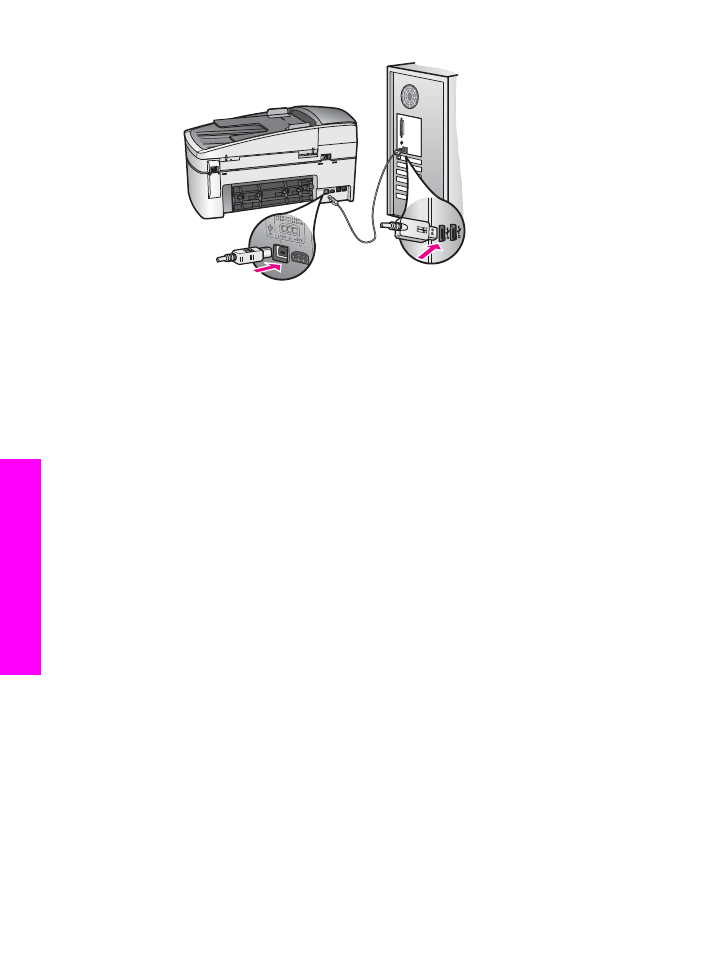
Depanarea instalării software-ului
Dacă survine o problemă pe parcursul instalării software-ului, consultaţi subiectele de
mai jos pentru o posibilă soluţie. Dacă survine o problemă hardware pe parcursul
configurării, consultaţi
Depanarea configurării hardware
.
Pe parcursul unei instalări normale a software-ului HP all-in-one au loc următoarele
evenimente:
1
CD-ROM-ul cu software-ul HP all-in-one porneşte automat.
2
Se instalează software-ul.
3
Fişierele sunt copiate pe HDD.
4
Vi se solicită să conectaţi echipamentul HP all-in-one la calculator.
5
Un OK verde şi o bifă apar pe ecranul expertului de instalare.
6
Vi se solicită să reporniţi calculatorul.
7
Rulează expertul Fax Setup (Configurare fax).
Capitol 15
126
HP Officejet 6200 series all-in-one
Informa
ţii
de
depanare

8
Este rulat procesul de înregistrare.
Dacă oricare dintre aceste evenimente nu a avut loc, este posibil să aveţi o problemă cu
instalarea. Pentru a testa instalarea pe un calculator, verificaţi următoarele:
●
Porniţi echipamentul HP Director şi asiguraţi-vă că apar următoarele pictograme:
Scan Picture (Scanare imagine), Scan document (Scanare document), Send
Fax (Trimitere fax) şi HP Gallery. Pentru informaţii despre pornirea HP Director,
consultaţi meniul HP Image Zone Help (Asistenţă HP Image Zone). Dacă
pictogramele nu apar imediat, va trebui să aşteptaţi câteva minute pentru ca
echipamentul HP all-in-one să se conecteze la calculatorul dvs. În caz contrar,
consultaţi
Unele pictograme lipsesc din HP Director
.
Notă
Dacă aţi efectuat o instalare minimală a software-ului, componentele
HP Image Zone şi Copy (Copiere) nu sunt instalate şi nu vor fi disponibile
din HP Director.
●
Deschideţi caseta de dialog Printers (Imprimante) pentru a vedea dacă
echipamentul HP all-in-one este listat.
●
Căutaţi pictograma HP all-in-one în caseta de sistem din partea dreaptă a barei de
sarcini Windows. Prezenţa acesteia indică faptul că echipamentul HP all-in-one
este pregătit.
Când inseraţi CD-ROM-ul în unitatea CD-ROM a calculatorului nu se întâmplă
nimic (numai pentru Windows)
Soluţie
Efectuaţi următoarele acţiuni:
1
În meniul Start, executaţi clic pe Run (Rulare).
2
În caseta de dialog Run (Rulare), introduceţi d:\setup.exe (dacă unitatea dvs.
CD-ROM nu este asignată literei D, introduceţi litera corespunzătoare), apoi
executaţi clic pe OK.
Este afişat ecranul de verificare minimală a sistemului
Soluţie
Sistemul dvs. nu îndeplineşte cerinţele minime pentru instalarea software-ului.
Executaţi clic pe Details (Detalii) pentru a vedea care este problema, apoi
corectaţi problema înainte de a încerca să instalaţi software-ul.
Un X roşu apare la promptul de conectare USB
Soluţie
În mod normal, ar trebui să apară o bifă verde indicând faptul că instalarea Plug
and Play a reuşit. Un X roşu indică faptul că instalarea Plug and Play a eşuat.
Efectuaţi următoarele acţiuni:
1
Asiguraţi-vă că masca panoului de control este fixată corespunzător,
deconectaţi cablul de alimentare al echipamentului HP all-in-one şi
reconectaţi-l.
2
Asiguraţi-vă că aţi conectat cablul USB şi cablul de alimentare.
Ghidul utilizatorului
127
Informa
ţii
de
depanare
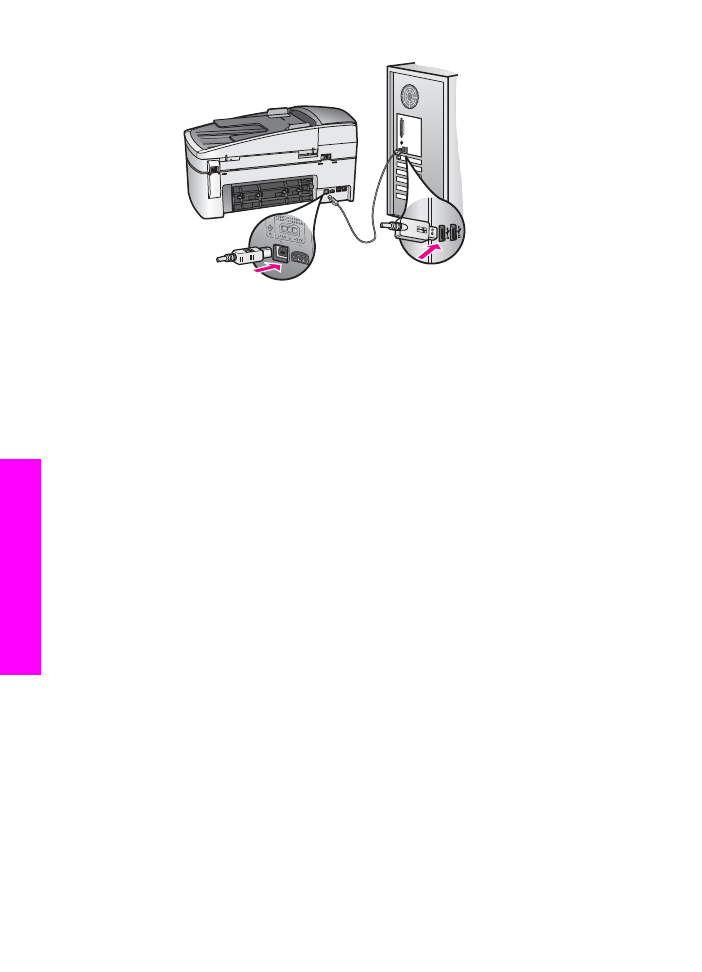
3
Executaţi clic pe Retry (Reîncercare) pentru a încerca din nou configurarea
echipamentului Plug and Play. Dacă aceasta nu reuşeşte, treceţi la pasul
următor.
4
Asiguraţi-vă că aţi configurat corespunzător cablul USB, după cum urmează:
–
Deconectaţi cablul USB şi reconectaţi-l.
–
Nu ataşaţi cablul USB la o tastatură sau la un hub nealimentat.
–
Asiguraţi-vă că respectivul cablu USB are maxim 3 metri lungime.
–
Dacă aveţi mai multe echipamente USB conectate la calculator, este
recomandat să deconectaţi celelalte echipamente pe parcursul instalării.
5
Continuaţi instalarea şi reporniţi calculatorul atunci când vi se solicită. Apoi
deschideţi HP Director şi verificaţi prezenţa pictogramelor esenţiale (Scan
Picture (Scanare imagine), Scan document (Scanare document), Send
Fax (Trimitere fax) şi HP Gallery).
6
Dacă pictogramele esenţiale nu apar, dezinstalaţi software-ul, apoi reinstalaţi-
l. Pentru informaţii suplimentare, consultaţi
Dezinstalarea şi reinstalarea
software-ului
.
Aţi primit un mesaj despre apariţia unei erori necunoscute
Soluţie
Încercaţi să continuaţi instalarea. Dacă nu reuşiţi, întrerupeţi şi reporniţi instalarea
şi urmaţi instrucţiunile de pe ecran. Dacă survine o eroare, va trebui să dezinstalaţi
şi să reinstalaţi software-ul. Nu ştergeţi fişierele program HP all-in-one de pe HDD.
Eliminaţi-le utilizând utilitarul de dezinstalare din grupul de programe HP all-in-one.
Pentru informaţii suplimentare, consultaţi
Dezinstalarea şi reinstalarea software-
ului
.
Unele pictograme lipsesc din HP Director
Dacă nu apar pictogramele esenţiale (Scan Picture (Scanare imagine), Scan
document (Scanare document), Send Fax (Trimitere fax) şi HP Gallery), este
posibil ca instalarea să fie incompletă.
Soluţie
Dacă instalarea este incompletă, va trebui să dezinstalaţi şi să reinstalaţi
software-ul. Nu ştergeţi fişierele program HP all-in-one de pe HDD. Eliminaţi-le
Capitol 15
128
HP Officejet 6200 series all-in-one
Informa
ţii
de
depanare
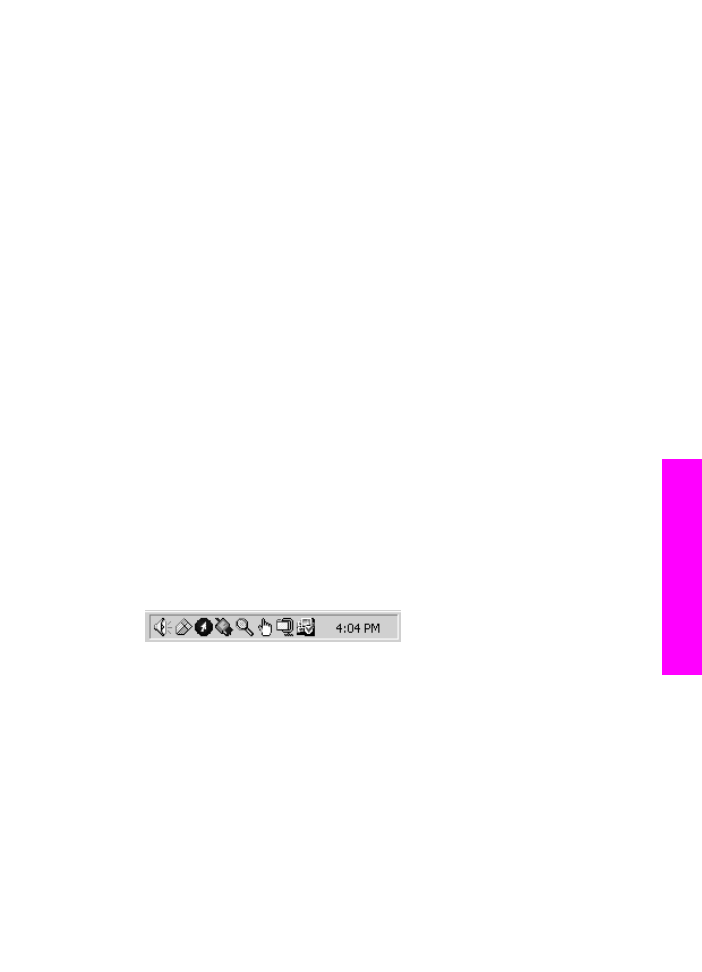
utilizând utilitarul de dezinstalare din grupul de programe HP all-in-one. Pentru
informaţii suplimentare, consultaţi
Dezinstalarea şi reinstalarea software-ului
.
Expertul pentru fax nu porneşte
Soluţie
Lansaţi expertul pentru fax astfel:
1
Porniţi HP Director. Pentru informaţii suplimentare, consultaţi meniul
HP Image Zone Help (Asistenţă HP Image Zone).
2
Executaţi clic pe meniul Settings (Setări), selectaţi Fax Settings and Setup
(Setări şi configurare fax), apoi selectaţi Fax Setup Wizard (Expert de
configurare fax).
Ecranul de înregistrare nu apare (numai pentru Windows)
Soluţie
➔ În Windows, puteţi accesa ecranul de înregistrare din bara de sarcini,
executând clic pe Start, alegând Programs (Programe) sau All Programs
(Toate programele) (XP), Hewlett-Packard, HP Officejet 6200 series all-
in-one, apoi executând clic pe Sign up now (Înregistrare acum).
Pictograma Digital Imaging Monitor nu apare în caseta de sistem (numai pentru
Windows)
Soluţie
Dacă pictograma Digital Imaging Monitor nu apare în caseta de sistem, porniţi
HP Director pentru a verifica dacă apar pictogramele esenţiale. Pentru informaţii
suplimentare despre pornirea HP Director, consultaţi meniul HP Image Zone Help
(Asistenţă HP Image Zone).
Pentru informaţii suplimentare referitoare la absenţa pictogramelor esenţiale din
HP Director, consultaţi
Unele pictograme lipsesc din HP Director
.
În mod normal, caseta de sistem apare în colţul din dreapta-jos al ecranului.