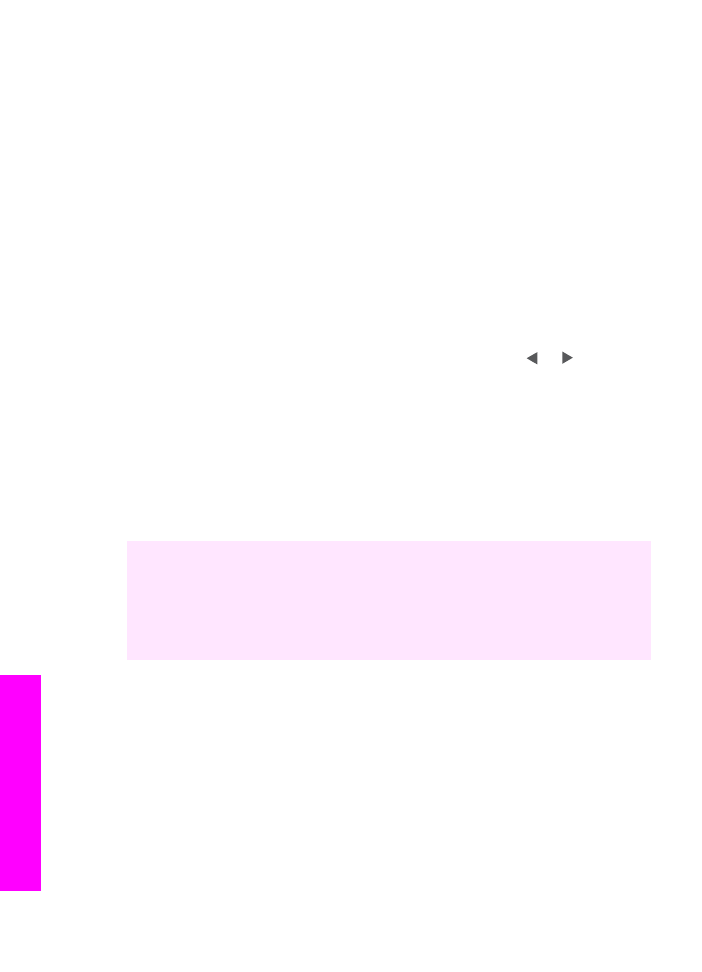
Digitalização para um aplicativo
Siga estas etapas se o HP all-in-one estiver conectado diretamente a um computador
por um cabo USB.
Você pode digitalizar os originais colocados no vidro diretamente do painel de controle.
Nota
Os menus mostrados nesta seção podem variar, dependendo do sistema
operacional do computador e dos aplicativos configurados como destinos de
digitalização no HP Image Zone.
Para enviar uma digitalização a um aplicativo
1
Carregue o seu original com a face voltada para baixo no canto frontal direito do
vidro.
2
Na área Digitalizar, pressione o botão
Digitalizar para
.
O menu
Digitalizar para
aparece, listando os destinos, incluindo aplicativos, dos
elementos que você digitalizar. O destino padrão é aquele que você selecionou na
última vez que utilizou este menu. Para designar os aplicativos e outros destinos
que aparecem no menu
Digitalizar para
use o HP Image Zone no computador.
3
Para selecionar um aplicativo que receba a digitalização, use ou para
selecioná-lo e, então, pressione
OK
ou
Iniciar digitalização
.
Uma imagem de visualização da digitalização é exibida na janela Digitalização HP
no computador, onde é possível editá-la.
Para obter mais informações sobre como editar uma imagem de visualização,
consulte a Ajuda na tela do HP Image Zone fornecida com o software.
4
Faça qualquer edição na imagem de visualização na janela do Digitalização HP.
Quando terminar, clique em Aceitar.
O HP all-in-one envia a digitalização para o aplicativo selecionado. Por exemplo,
se você escolheu o software HP Image Zone (Windows) ou JPEG to Galeria HP
(Macintosh), ele automaticamente abre e exibe a imagem.
O HP Image Zone possui várias ferramentas que podem ser usadas para editar a
imagem digitalizada. Você pode melhorar a qualidade das fotos ajustando o brilho,
nitidez, tom de cor ou saturação. Também pode cortar, endireitar, girar ou
redimensionar a imagem. Quando a imagem digitalizada tiver a aparência que você
deseja, é possível abri-la em outro aplicativo, enviá-la por e-mail, salvá-la em um
arquivo ou imprimi-la. Para obter mais informações sobre como usar o HP Image Zone,
consulte a Ajuda na tela do HP Image Zone.