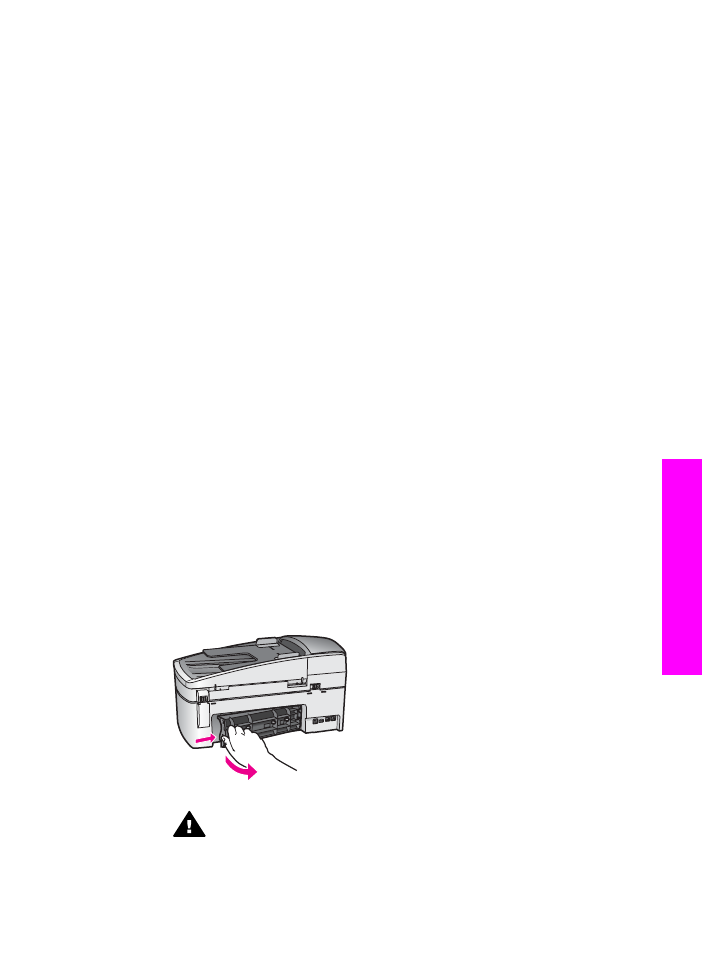
문제 해결
이
단원에는 용지, 잉크 카트리지 및 팩스 문제 해결 정보가 들어 있습니다.
[HP Image Zone 도움말]의 문제 해결 단원에는 HP all-in-one과 연관된 일반적
인
문제에 대한 문제 해결 추가 정보가 들어 있습니다.
Windows 컴퓨터에서 문제 해결 정보에 액세스하려면 [HP 관리자]로 가서 [도
움말
]을 누른 다음 [문제 해결 및 지원]을 선택합니다. 일부 오류 메시지에 보이
는
도움말 단추를 눌러서 문제 해결을 사용할 수 있습니다.
Macintosh OS X v10.1.5 이상에서 문제 해결 정보에 액세스하려면 도크에서
[HP Image Zone] 아이콘을 누르고, 메뉴 모음에서 [Help(도움말)]를 선택한 다
음
, [Help(도움말)] 메뉴에서 [HP Image Zone Help(HP Image Zone 도움말)]
를
선택하고 Help Viewer(도움말 표시기)에서 [6200 series Troubleshooting]
(6200 series 문제해결)을 선택합니다.
인터넷
액세스를 하는 경우
www.hp.com/support
의
HP 웹 사이트에서 도움말
을
볼 수 있습니다. 웹 사이트는 자주 묻는 질문에 대한 답변도 제공합니다.
용지
문제 해결
용지
걸림을 막으려면 HP all-in-one에 대해 권장되는 용지 종류만 사용하십시
오
. 권장되는 용지 목록을 보려면 화면에 나타나는 [HP Image Zone 도움말]을
참조하거나
www.hp.com/support
로
이동하십시오.
비틀린
용지나 구겨진 용지 또는 가장자리가 휘어지거나 찢어진 용지는 용지함
에
넣지 마십시오. 자세한 내용은
용지
걸림 방지
을
참조하십시오.
장치에
용지가 걸리게 되면 다음 지침에 따라 용지 걸림을 제거하십시오.
HP all-in-one에 용지가 걸렸습니다.
해결책
1
후면
청소 덮개 왼쪽에 있는 탭을 눌러 덮개를 해제합니다. 덮개를 당
겨
HP all-in-one에서 제거합니다.
주의
HP all-in-one의 전면에서 걸린 용지 제거할 경우 인쇄 메
커니즘이
손상될 수 있습니다. 항상 후면 덮개를 통해서 걸린 용
지를
제거하십시오.
2
롤러에서
부드럽게 용지를 잡아당깁니다.
사용자
설명서
163
문제
해결
정보
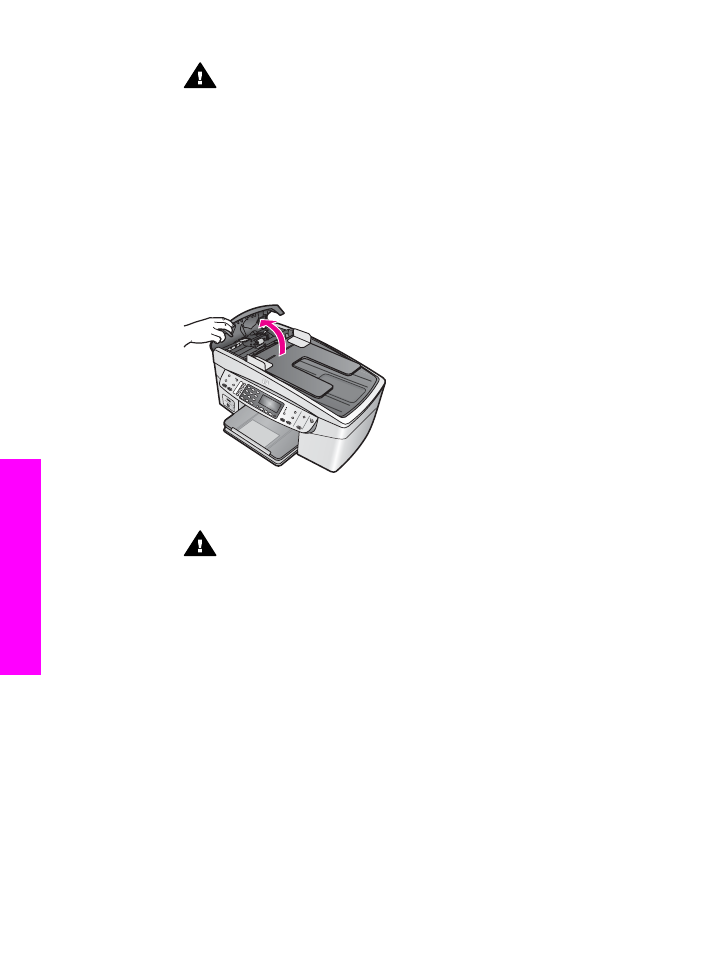
경고
롤러에서
용지를 제거하다 용지가 찢어진 경우 롤러와 휠
에
종이 조각이 남아 있지 않은지 확인하십시오. HP all-in-one에
서
모든 종이 조각을 제거하지 않으면 용지 걸림이 발생할 수 있
습니다
.
3
후면
덮개를 원위치시킵니다. 덮개가 제자리에 고정될 때까지 앞쪽으
로
가볍게 밉니다.
4
[OK]를 눌러 현재 작업을 계속합니다.
용지가
자동 문서 공급기에 걸렸습니다.
해결책
1
자동
문서 공급기의 덮개를 들어올립니다.
2
롤러에서
부드럽게 용지를 잡아당깁니다.
경고
롤러에서
용지를 제거하다 용지가 찢어진 경우 롤러와 휠
을
점검하여 자동 문서 공급기 안에 종이 조각이 남아 있지 않은
지
확인하십시오. HP all-in-one에서 모든 종이 조각을 제거하지
않으면
용지 걸림이 발생할 수 있습니다.
3
자동
문서 공급기의 덮개를 닫습니다.
자동
문서 공급기가 너무 많은 페이지를 집거나 아예 집지 않습니다.
원인
자동
문서 공급기 내의 구분 패드나 롤러를 청소해야 합니다. 과도하게 사
용했거나
손으로 쓴 원본이나 잉크가 많이 사용된 원본을 복사하는 경우 롤
러와
구분 패드에 연필, 왁스 또는 잉크가 묻을 수 있습니다.
●
자동
문서 공급기가 페이지를 아예 집지 않으면 자동 문서 공급기 내의
롤러를
청소해야 합니다.
●
자동
문서 공급기가 용지를 한 장이 아니라 여러 장을 한꺼번에 집으면
자동
문서 공급기 내의 구분 패드를 청소해야 합니다.
장
15
164
HP Officejet 6200 series all-in-one
문제
해결
정보
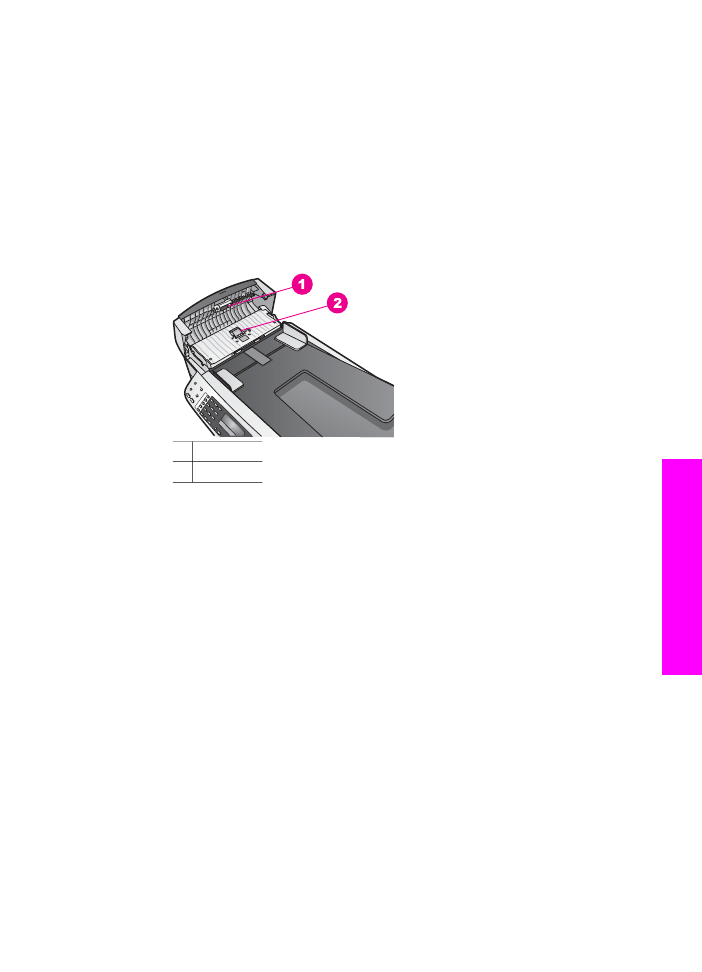
해결책
사용하지
않는 일반 흰색 용지 한 두장을 자동 문서 공급기에 넣은 다음 [복
사
시작/흑백]을 눌러 자동 문서 공급기에 페이지를 통과시킵니다. 일반 용
지가
배출되고 롤러와 구분 패드에 묻은 찌꺼기를 흡수합니다.
문제가
지속되거나 자동 문서 공급기가 일반 용지를 집지않으면 롤러나 구
분
패드를 수동으로 청소해야 합니다.
롤러나
구분 패드를 청소하려면
1
자동
문서 공급기의 덮개를 들어올립니다.
다음
그래픽에서 롤러와 구분 패드를 확인하십시오.
1 롤러
2 구분 패드
2
깨끗하고
솔기가 없는 천을 증류수에 살짝 적신 다음 물기를 짜냅니다.
3
촉촉한
천을 사용하여 롤러나 구분 패드의 찌꺼기를 닦아 냅니다.
4
증류수를
사용해도 찌꺼기가 묻어나지 않으면 이소프로필 알코올을 사
용하십시오
.
5
자동
문서 공급기의 덮개를 닫습니다.
잉크