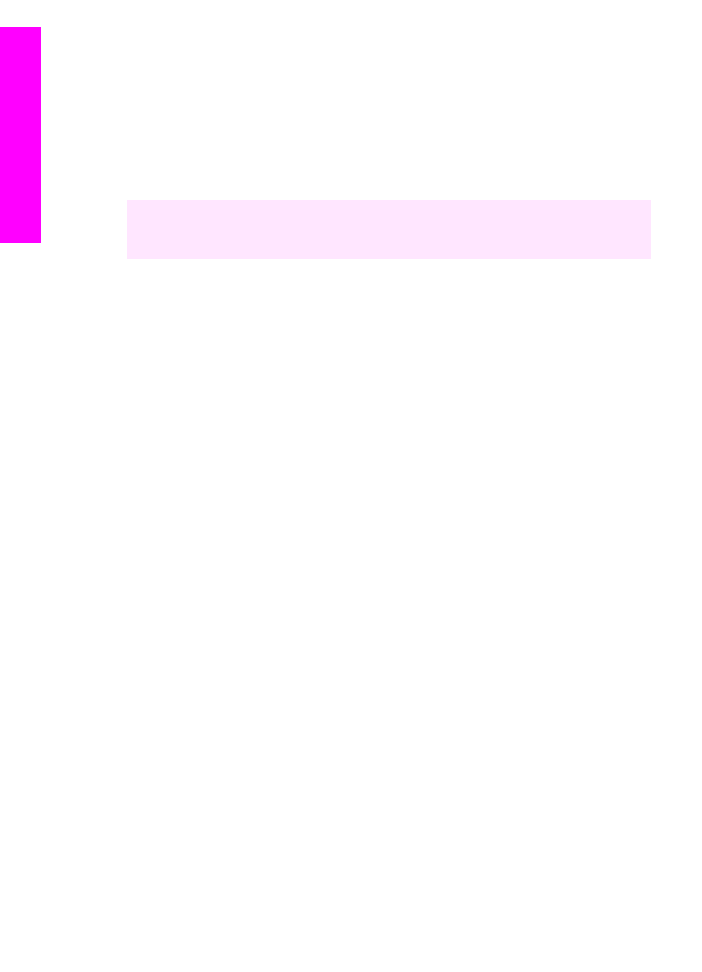
HP Image Zone」 ソフトウェアへのアクセス (Windows)
デスクトップ
アイコン、システム トレイ アイコン、または 「スタート」 メ
ニューから
「HP ディレクタ」 を開きます。「HP ディレクタ」 に
「
HP Image Zone」 ソフトウェアの機能が表示されます。
注記
HP JetDirect 175x を使用している場合は、「HP Image Zone」 ソフト
ウェアの機能を使用できません。詳細については、
接続情報
を参照し
てください。
「
HP ディレクタ」 を開くには
1
以下のいずれかを実行してください。
–
Windows のデスクトップで、「HP ディレクタ」 アイコンをダブル
クリックします。
–
Windows タスクバーの右端のシステム トレイにある 「Hewlett-
Packard Digital Imaging Monitor」 アイコンをダブルクリックしま
す。
–
タスクバーで、「スタート」
をクリックした後、「プログラム」 ま
たは
「すべてのプログラム」 をポイントし、次に、「HP」 を選択
して、「
HP ディレクタ」 をクリックします。
2
「デバイス選択」
ボックスで、インストールされているデバイスの一覧
を、クリックして表示します。
3
HP all-in-one を選択します。
注記
下記の
「HP ディレクタ」 のグラフィックに表示されるアイコンは、
コンピュータによって異なります。「
HP ディレクタ」 は、選択した
プリンタに関連付けられているアイコンを表示するようにカスタマイ
ズされています。選択したプリンタに特定の機能が搭載されていない
場合は、その機能のアイコンが
「HP ディレクタ」 に表示されないこ
ともあります。
ヒント
コンピュータ上の
「HP ディレクタ」 にアイコンが 1 つも表示され
ない場合は、ソフトウェアのインストール中にエラーが発生してい
ることもあります。そのような状況を修正するには、
Windows のコ
ントロール
パネルを使用して、「HP Image Zone」 ソフトウェアを
第
1 章
10
HP Officejet 6200 series all-in-one
HP all-in-one
の概要
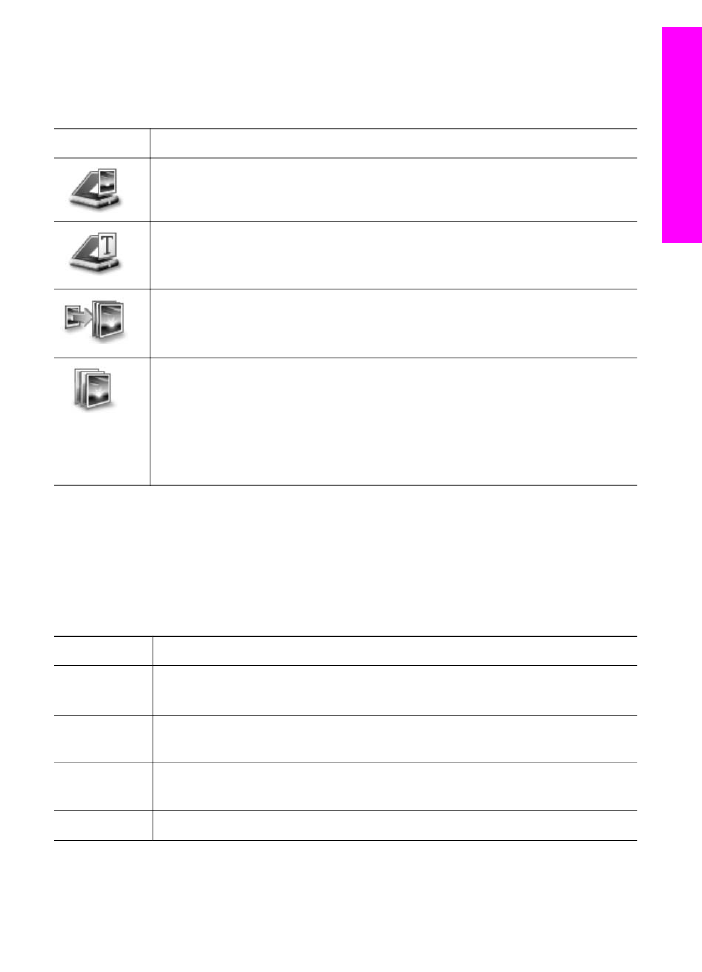
完全にアンインストールしてから、ソフトウェアを再インストール
します。詳細は、
HP all-in-one に付属の「セットアップ ガイド」を
参照してください。
ボタン
名前と用途
「画像のスキャン」:写真、図、絵をスキャンして、「
HP Image
Zone」 に表示します。
「ドキュメント
スキャン」:テキストまたはテキストとグラフィック
スの両方が含まれている文書をスキャンし、選択したプログラムに表
示します。
「コピーの作成」:
[コピー] ダイアログ ボックスを表示して、画像ま
たは文書のハード
コピーを作成します。コピー品質、コピー枚数、カ
ラー、サイズを選択できます。
「
HP Image Zone」:「HP Image Zone」 を表示し、次の操作を可
能にします。
●
画像の表示と編集
●
複数のサイズでの写真の印刷
●
フォト
アルバム、ポストカード、広告の作成と印刷
●
電子メールまたは
Web サイトでの画像の共有
注記
ソフトウェアの更新、クリエイティブ
アイデア、および HP Shopping
など、その他の機能の詳細については、オンスクリーン
「HP Image
Zone ヘルプ」を参照してください。
メニュー項目やリスト項目を選択することで、使用するプリンタの選択、プ
リンタの状態の確認、ソフトウェア設定の調整、オンスクリーン
ヘルプの利
用などが可能です。次の表で、これらの項目を説明します。
機能
用途
ヘルプ
「
HP Image Zone ヘルプ」 を利用して、HP all-in-one のソフトウェ
ア
ヘルプやトラブルシューティングを入手することができます。
デバイス選
択
インストールされているプリンタの一覧から、使用するプリンタを選
択することができます。
設定
印刷、スキャン、コピーなど、
HP all-in-one の各種設定の表示および
変更ができます。
状態
HP all-in-one の現在の状態が表示されます。
ユーザー
ガイド
11
HP all-in-one
の概要
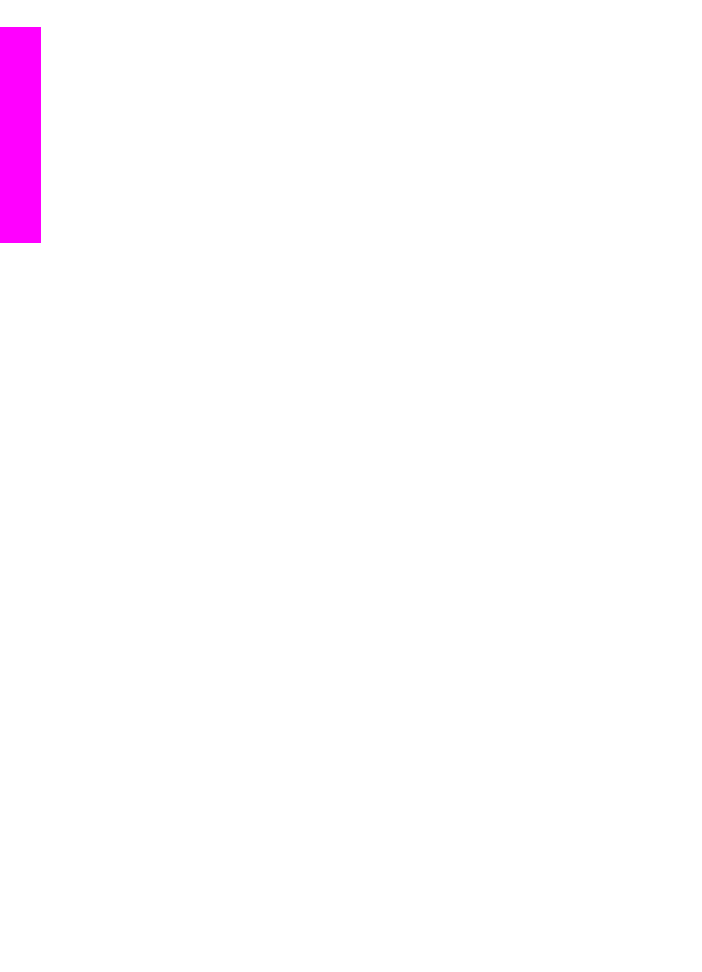
「