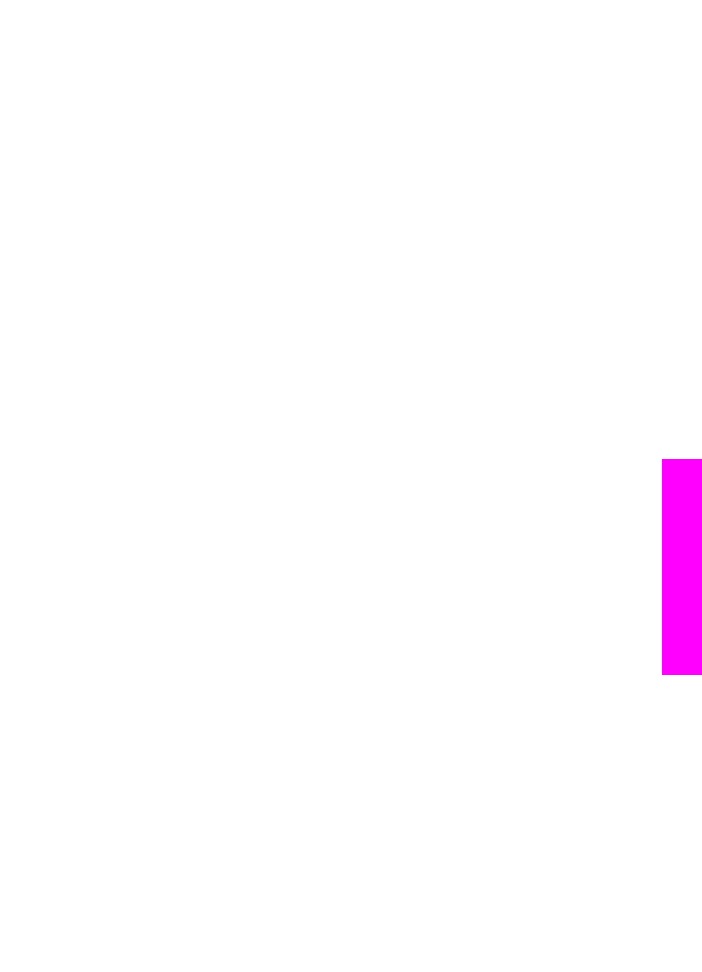
ソフトウェアのインストール時のトラブルシューティング
ソフトウェアのインストール時に問題が発生した場合は、以下の項目を参照
して解決策を探してください。ハードウェアのセットアップ時に問題が検出
された場合は、
ハードウェアのセットアップ時のトラブルシューティング
を
参照してください。
HP all-in-one ソフトウェアの通常のインストール時は、以下の処理が実行さ
れます。
1
HP all-in-one ソフトウェアの CD-ROM が自動的に実行される
2
ソフトウェアがインストールされる。
3
一連のファイルがハード
ドライブにコピーされる
4
HP all-in-one をコンピュータに接続するよう要求される
5
緑色の
OK とチェック マークがインストール ウィザードに表示される
6
コンピュータを再起動するよう要求される
(XP では再起動しない場合も
あります。
)
7
ファクス
セットアップ ウィザードが実行される
8
登録プロセスが実行される
上のいずれかの処理が実行されない場合は、インストールに問題がある可能
性があります。コンピュータのインストールをチェックするには、次のこと
を確認します。
●
「
HP ディレクタ」 を起動し、「画像のスキャン」、「ドキュメント ス
キャン」、「ファクス送信」、および
「HP ギャラリ」 の各アイコンが
表示されることを確認します。「
HP ディレクタ」 の起動については、
ソフトウェアに付属のオンスクリーン
「HP Image Zone ヘルプ」 を参
照してください。アイコンがすぐに表示されない場合は、ご使用のコン
ピュータに
HP all-in-one が接続されるまで数分待たなければならないこ
ユーザー
ガイド
155
トラブ
ルシ
ューテ
ィン
グ
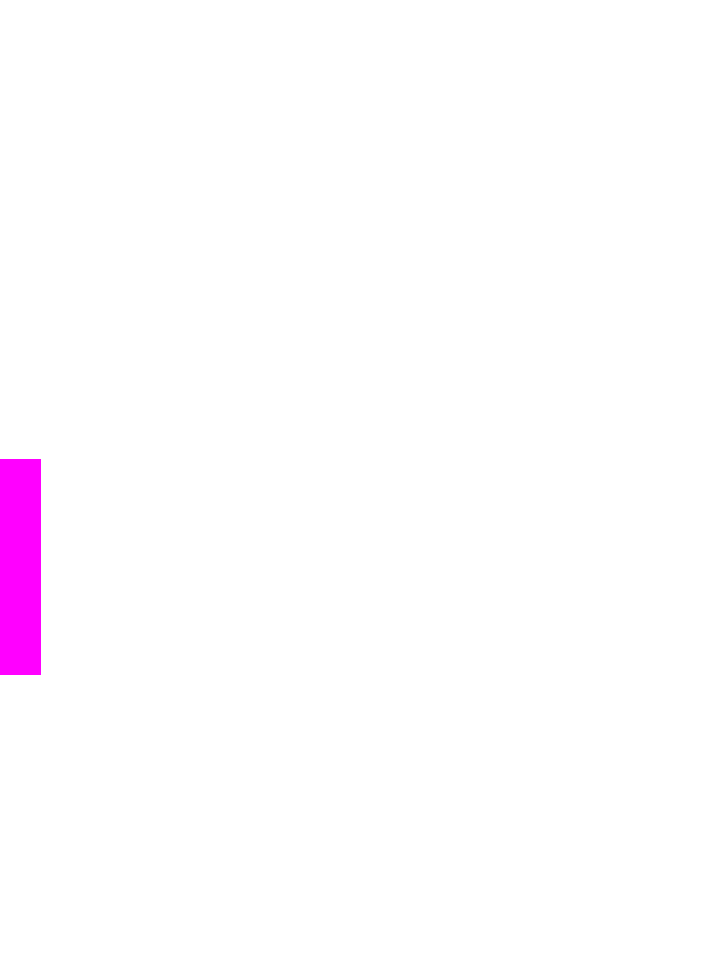
ともあります。または、
HP ディレクタ のアイコンのいくつかが表示さ
れない
を参照してください。
注記
標準インストールではなく最小インストールを実行した場合、
「
HP Image Zone」 および 「コピーの作成」 はインストールされ
ず、「
HP ディレクタ」 では使用できません。
●
[プリンタ] ダイアログ ボックスを開いて、HP all-in-one が一覧に表示さ
れることを確認します。
●
Windows タスクバーの右端のシステム トレイに HP all-in-one のアイコ
ンがあるか確認します。表示されていれば、
HP all-in-one が待機中であ
ることを示しています。
コンピュータの
CD-ROM ドライブに CD-ROM を挿入したが、何も実行されない
(Windows のみ)
解決方法
次の手順に従ってください。
1
Windows の 「スタート」 メニューから 「ファイル名を指定して実
行」
をクリックします。
2
「ファイル名を指定して実行」
ダイアログ ボックスで、「d:
\setup.exe」 と入力 (CD-ROM ドライブにドライブ文字 d が割り当
てられていない場合は、該当するドライブ文字を入力してください
)
し、「
OK」 をクリックします。
最小システム
チェック画面が表示される
解決方法
ご使用のシステムが、ソフトウェアのインストールに必要な最小の要件
を満たしていません。「詳細」
をクリックして、具体的な問題を確認
し、ソフトウェアをインストールする前に問題を解決します。
赤の
X が USB 接続プロンプトに表示される
解決方法
通常は、プラグ
アンド プレイが成功したことを示す緑のチェック記号が
表示されます。赤の
X は、プラグ アンド プレイ が失敗したことを示し
ます。
次の手順に従ってください。
1
コントロール
パネル オーバーレイがしっかりと取り付けられている
ことを確認し、
HP all-in-one の電源ケーブルをいったん抜き、もう
一度差し込みます。
2
USB ケーブルおよび電源ケーブルが接続されていることを確認しま
す。
第
15 章
156
HP Officejet 6200 series all-in-one
トラブ
ルシ
ューテ
ィン
グ
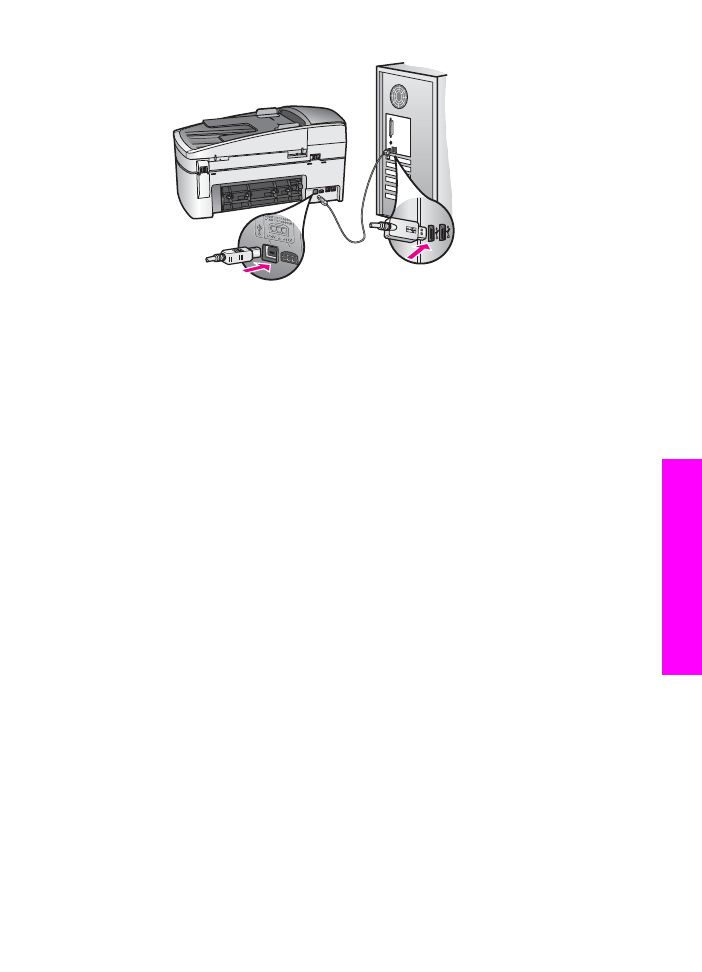
3
「再試行」
をクリックして、プラグ アンド プレイ セットアップを
再試行します。プラグ
アンド プレイ セットアップが機能しない場合
は、次の手順に進みます。
4
USB ケーブルが正しくセットアップされていることを以下のように
して確認します。
–
USB ケーブルを、いったん抜き、もう一度差し込みます。
–
USB ケーブルを、キーボードや電源の入っていないハブに接続
しないでください。
–
USB ケーブルは、3 m 以下の長さにしてください。
–
お使いのコンピュータに複数の
USB デバイスが接続されている
場合は、インストール中、ほかのデバイスの接続を解除した方が
よい場合もあります。
5
インストール作業を継続し、指示されたらコンピュータを再起動し
ます。「
HP ディレクタ」 を起動し、必須のアイコン (「画像のスキ
ャン」、「ドキュメント
スキャン」、「ファクス送信」、および
「
HP ギャラリ」) が表示されることを確認します。
6
必須のアイコンが表示されない場合は、本ソフトウェアをいったん
削除した後、再インストールしてください。詳細については、
ソフ
トウェアのアンインストールと再インストール
を参照してくださ
い。
不明なエラーが発生したことを示すメッセージが出力される
解決方法
インストールを引き続き実行してみてください。エラーが解消されない
場合、インストール作業をいったん中止し、もう一度やり直して、画面
の指示に従ってください。エラーが発生した場合は、該当ソフトウェア
をアンインストールした後、再インストールする必要があります。
HP all-in-one のプログラム ファイルをハード ドライブから単に削除する
だけでは不十分です。
HP all-in-one プログラム グループに入っているア
ンインストール
ユーティリティを使用して、該当するファイルを正しく
削除してください。
ユーザー
ガイド
157
トラブ
ルシ
ューテ
ィン
グ
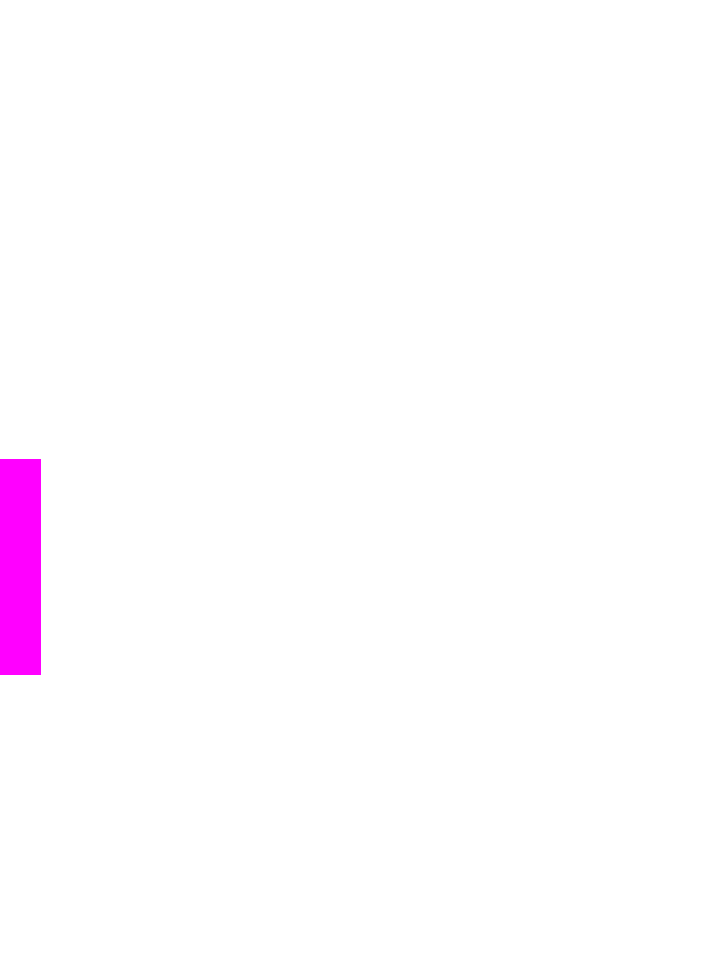
詳細については、
ソフトウェアのアンインストールと再インストール
を
参照してください。
「
HP ディレクタ」 のアイコンのいくつかが表示されない
必須アイコン
(「画像のスキャン」、「ドキュメント スキャン」、「フ
ァクス送信」、および
「HP ギャラリ」) が表示されない場合、インスト
ールが完了していない可能性があります。
解決方法
インストールが完了していない場合は、該当ソフトウェアをアンインス
トールした後、再インストールする必要があります。
HP all-in-one のプ
ログラム
ファイルをハード ドライブから単に削除するだけでは不十分で
す。
HP all-in-one プログラム グループに入っているアンインストール ユ
ーティリティを使用して、該当するファイルを正しく削除してくださ
い。詳細については、
ソフトウェアのアンインストールと再インストー
ル
を参照してください。
ファクス
ウィザードが起動しない
解決方法
次の手順に従って、ファクス
ウィザードを起動します。
1
「
HP ディレクタ」 を起動します。詳細については、ソフトウェアに
付属のオンスクリーン
「HP Image Zone ヘルプ」 を参照してくだ
さい。
2
「設定」
メニューをクリックし、「ファクスの設定とセットアッ
プ」
を選択して、次に 「ファクス セットアップ ウィザード」 をク
リックします。
登録画面が表示されない
(Windows のみ)
解決方法
➔ Windows の場合、Windows のタスクバーから [スタート] をクリック
し、「プログラム」
または 「すべてのプログラム」 (XP)、
「
HP」、「HP Officejet 6200 series all-in-one」 の順でポイントし
て、「製品登録」
をクリックすると、登録画面を表示することがで
きます。
システム
トレイに 「デジタル イメージング モニタ」 が表示されない (Windows の
み
)
解決方法
システム
トレイにデジタル イメージング モニタが表示されない場合
は、「
HP ディレクタ」 を起動して、必須アイコンがそこに表示される
かどうかを確認します。「
HP ディレクタ」 の起動については、 ソフト
ウェアに付属のオンスクリーン
「HP Image Zone ヘルプ」 を参照して
ください。
第
15 章
158
HP Officejet 6200 series all-in-one
トラブ
ルシ
ューテ
ィン
グ
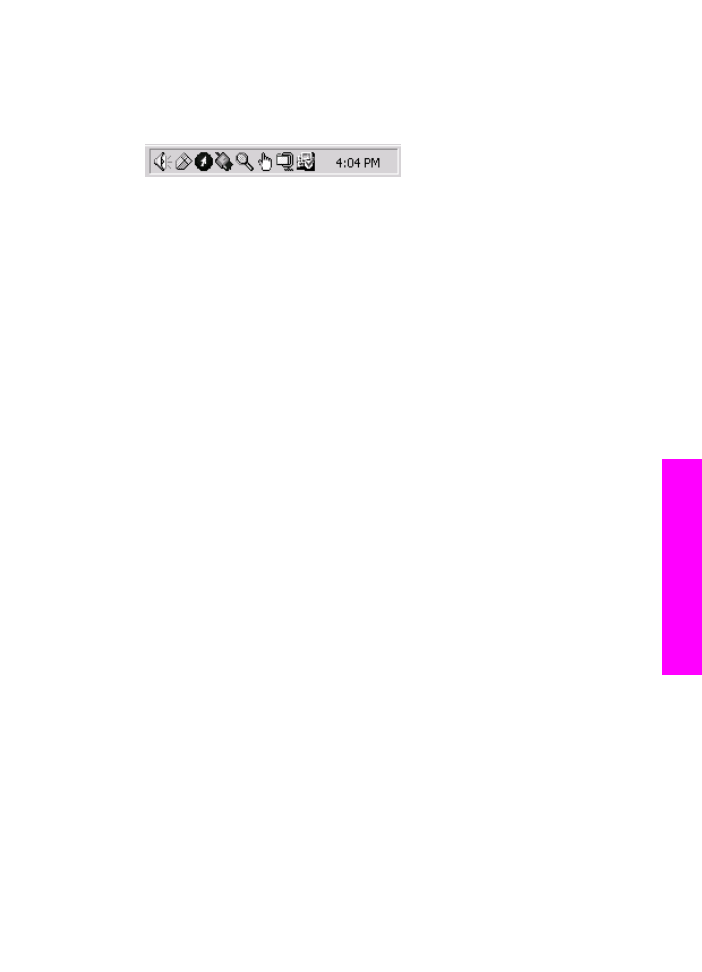
「
HP ディレクタ」 で必須のアイコンが表示されない場合は、
HP ディレ
クタ
のアイコンのいくつかが表示されない
を参照してください。
通常、システム
トレイはデスクトップの右下隅に表示されます。