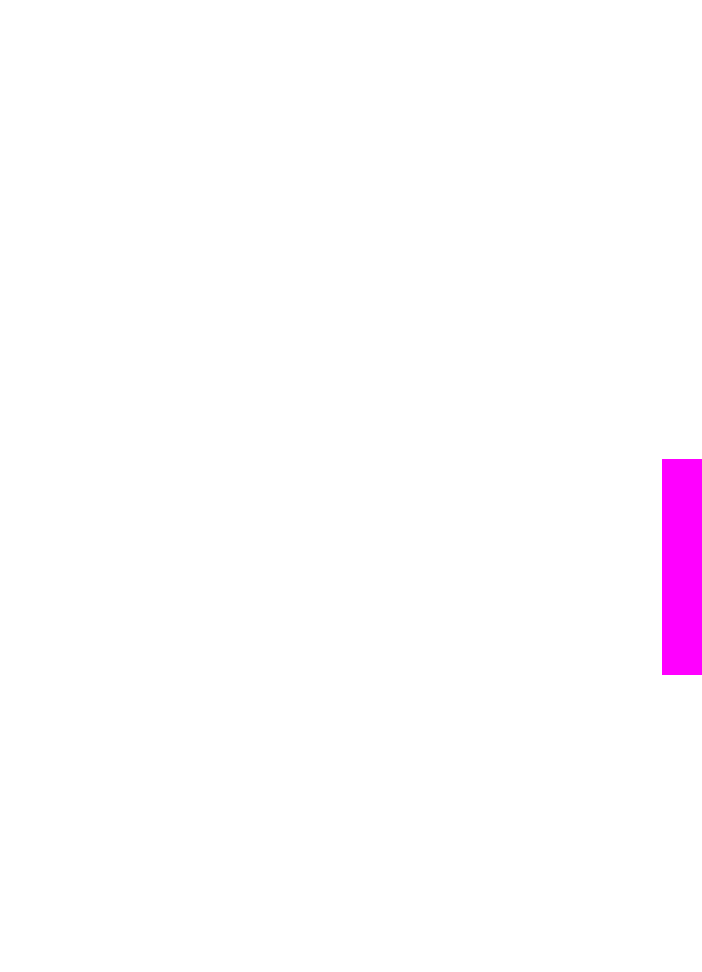
Memasang HP JetDirect 175x
HP all-in-one Anda dapat dipakai bersama oleh hingga lima komputer pada jaringan
lokal (LAN) dengan menggunakan HP JetDirect 175x sebagai server cetak untuk
semua komputer pada jaringan tersebut. Cukup hubungkan HP JetDirect Anda ke
HP all-in-one dan router atau hub, dan kemudian jalankan CD instalasi HP JetDirect.
Driver (file INF) printer yang diperlukan terdapat di CD instalasi untuk HP all-in-one
Anda.
Catatan
Dengan menggunakan HP JetDirect 175x, Anda dapat mencetak dan
mengirim hasil pindai melalui Webscan dari komputer; Anda dapat membuat
salinan, mengirim faks, dan mencetak dari panel kontrol HP all-in-one.
Untuk menghubungkan HP all-in-one ke jaringan dengan menggunakan HP
JetDirect 175x (Windows)
1
Sebelum Anda mengikuti langkah-langkah di bawah ini:
–
Uninstall perangkat lunak HP Image Zone dari komputer jika HP all-in-one
dihubungkan ke kabel USB dan sekarang Anda ingin menghubungkannya ke
jaringan dengan menggunakan HP JetDirect. Untuk informasi lebih lanjut, baca
Meng-uninstall dan menginstal ulang perangkat lunak
.
–
Gunakan Panduan Pemasangan HP all-in-one Anda dan ikuti petunjuk
pemasangan perangkat keras untuk pemasangan awal HP all-in-one dan HP
JetDirect 175x.
2
Ikuti instruksi pemasangan HP JetDirect 175x untuk menghubungkan server cetak
ke LAN.
3
Hubungkan HP JetDirect ke port USB di bagian belakang HP all-in-one Anda.
4
Masukkan CD instalasi yang menyertai HP JetDirect ke dalam drive CD-ROM
komputer Anda.
Anda akan menggunakan CD ini untuk menempatkan HP JetDirect di jaringan.
5
Pilih Install untuk menjalankan penginstal HP JetDirect.
6
Ketika diminta, masukkan CD instalasi HP all-in-one.
Catatan
Jika Anda sedang menjalankan instalasi awal untuk HP all-in-one dan HP
JetDirect 175x Anda, jangan menjalankan wizard (panduan cepat)
pemasangan HP all-in-one. Cukup instal driver dengan mengikuti
instruksi di bawah ini.
Jika di kemudian hari Anda memutuskan untuk menghubungkan HP all-
in-one Anda dengan menggunakan kabel USB, maka masukkan CD
instalasi HP all-in-one dan jalankan wizard pemasangannya.
7
Ikuti langkah-langkah yang diperlukan oleh sisterm operasi Anda:
Jika Anda menggunakan Windows XP atau 2000:
a
Buka root directory (direktori utama) CD dan pilih driver .inf yang tepat untuk
HP all-in-one Anda.
File driver printer, berada di direktori utama, adalah hpoprn08.inf.
Jika Anda menggunakan Windows 98 atau ME:
a
Buka folder "Drivers" pada CD dan temukan subfolder bahasa yang sesuai.
Panduan Pengguna
21
Informasi
Koneksi
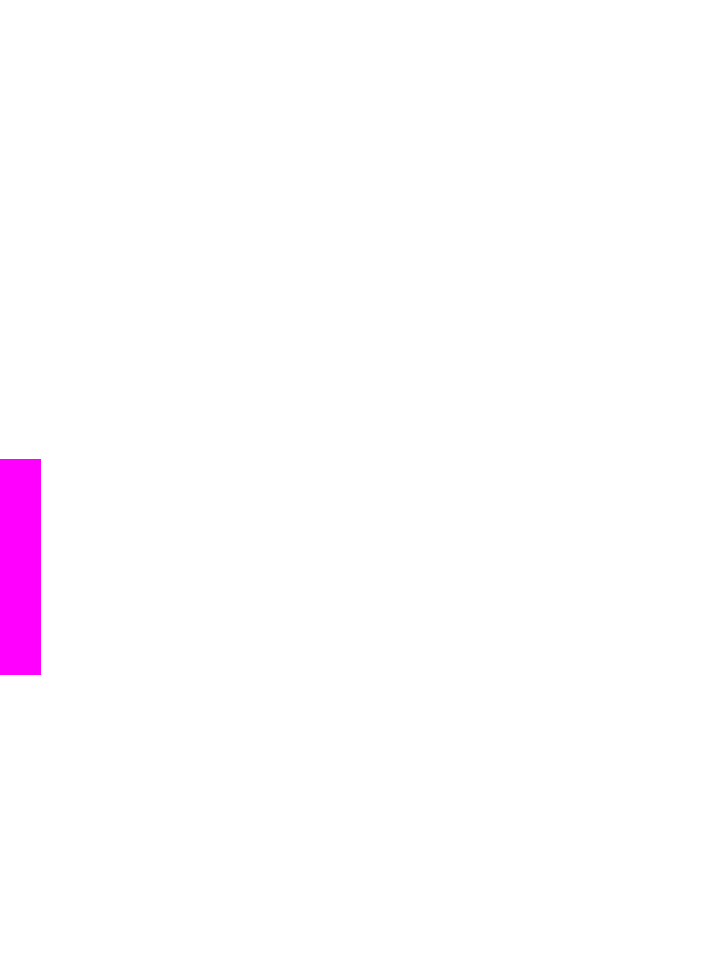
Misalnya, untuk pelanggan berbahasa Inggris, pilih direktori \enu\drivers
\win9x_me, dimana enu adalah direktori bahasa Inggris dan win9x_me untuk
Windows ME. File driver printer-nya adalah hpoupdrx.inf.
b
Ulangi untuk setiap driver yang diperlukan.
8
Menyelesaikan instalasi.
Catatan
Apabila Anda ingin menghubungkan ke PC dengan menggunakan kabel
USB, lepaskan sambungan HP JetDirect dari HP all-in-one, uninstall HP
printer driver dari komputer, dan ikuti instruksi dalam Panduan Pemasangan
yang menyertai HP all-in-one Anda.
Untuk menghubungkan HP all-in-one ke jaringan dengan menggunakan HP
JetDirect 175x (Macintosh)
1
Ikuti instruksi pemasangan HP JetDirect 175x untuk menghubungkan server cetak
ke LAN.
2
Hubungkan HP JetDirect ke port USB di bagian belakang HP all-in-one Anda.
3
Lakukan salah satu petunjuk berikut:
–
Jika Anda sedang menjalankan instalasi awal untuk HP all-in-one Anda,
pastikan Anda memasukkan CD instalasi HP all-in-one ke dalam drive CD-
ROM pada komputer Anda dan jalankan wizard pemasangan HP all-in-one.
Pada tahap ini, perangkat lunak pendukung jaringan untuk komputer Anda
telah terinstal.
Bila instalasi sudah selesai, HP All-in-One Setup Assistant [Bantuan
Pemasangan HP All-in-One] akan muncul di komputer Anda.
–
Dari Disk Drive, bukalah HP All-in-One Setup Assistant [Bantuan
Pemasangan HP All-in-One] dari lokasi berikut: Applications:Hewlett-
Packard:HP Photo & Imaging Software:HP AiO Software
HP All-in-One Setup Assistant [Bantuan Pemasangan HP All-in-One] akan
muncul di komputer Anda.
4
Ikuti petunjuk di layar dan isikan informasi yang diperlukan.
Catatan
Pastikan Anda mengklik TCP/IP Network [Jaringan TCP/IP] pada layar
koneksi.