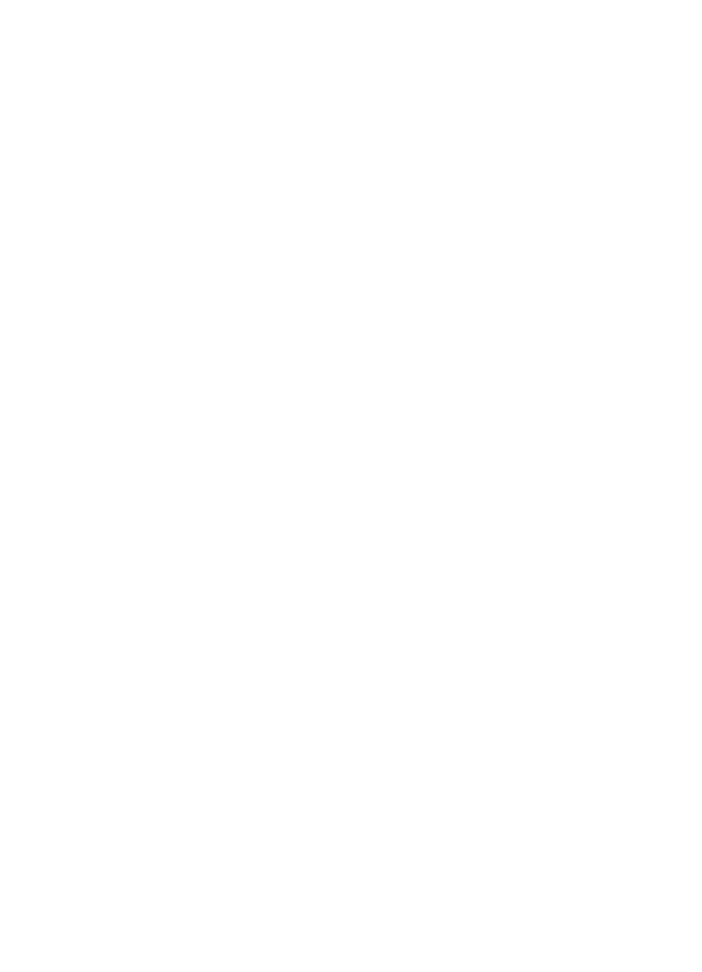
Send images using the HP Image Zone software (Windows)
Use the HP Image Zone software to share images with friends and relatives. Simply
open the HP Image Zone, select the images you want to share, and forward the
images using the HP Instant Share E-mail service.
Note
For more information on using the HP Image Zone software, see the onscreen
HP Image Zone Help.
To use the HP Image Zone software
1
Double-click the HP Image Zone icon on your desktop.
The HP Image Zone window opens on your computer. The My Images tab
appears in the window.
2
Select one or more images from the folder(s) in which they are stored.
For more information, see the onscreen HP Image Zone Help.
User Guide
99
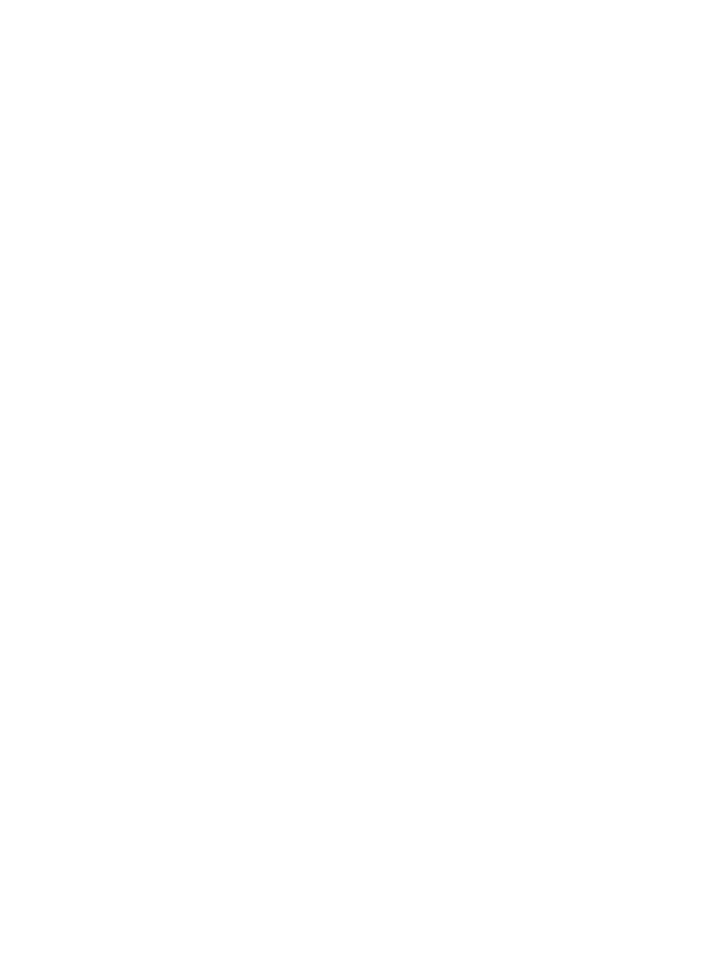
Note
Use the HP Image Zone image editing tools to edit your images and
achieve the results you want. For more information, see the onscreen HP Image
Zone Help.
3
Click the HP Instant Share tab.
The HP Instant Share tab appears in the HP Image Zone window.
4
From either the Control or Work areas of the HP Instant Share tab, click the link
or icon of the service you want to use to send your scanned image.
Note
If you click See All Services, you can choose from among all of the
services available in your country/region, for example: HP Instant Share E-mail
and Create Online Albums. Follow the onscreen instructions.
The Go Online screen appears in the Work area of the HP Instant Share tab.
5
Click Next and follow the onscreen instructions.
6
From the HP Instant Share E-mail service, you can:
–
Send an e-mail message with thumbnail images of your photos which can be
viewed, printed, and saved over the Web.
–
Open and maintain an e-mail address book. Click Address Book, register
with HP Instant Share, and create an HP Passport account.
–
Send your e-mail message to multiple addresses. Click the related link.
–
Send a collection of images to a friend or relative's network-connected
device. Enter the name assigned to the device by the recipient in the E-mail
address field followed by @send.hp.com. You will be prompted to sign in to
HP Instant Share with your HP Passport userid and password.
Note
If you have not previously set up HP Instant Share, click I need an HP
Passport account on the Sign in with HP Passport screen. Obtain an HP
Passport user ID and password.