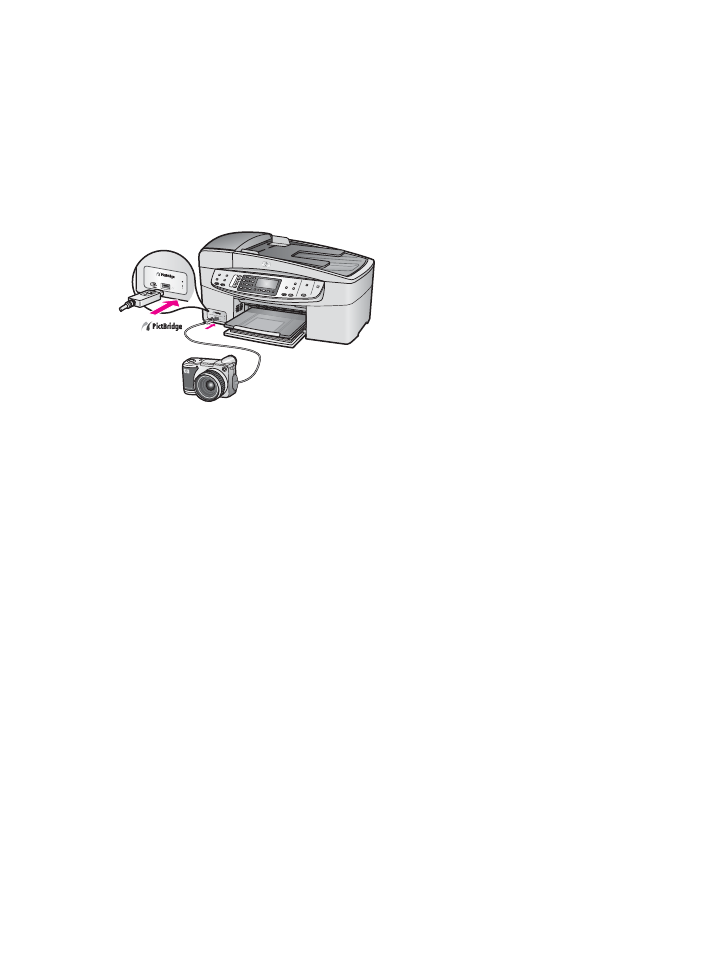
To print photos from a PictBridge-compatible camera
1
Make sure the HP all-in-one is turned on and that the initialization process is
finished.
2
Connect your PictBridge-compatible digital camera to the camera port on the
front of your HP all-in-one using the USB cable supplied with your camera.
3
Turn on your camera and make sure it is in PictBridge mode.
Note
When the camera is connected correctly, the status light next to the camera
port blinks while the camera is being accessed. The light also stops blinking and stays
lit when printing from the camera.
If the camera is not PictBridge-compliant or is not in PictBridge mode, the status light
blinks amber and an error message displays on your computer monitor (if you have
the HP all-in-one software installed). Disconnect the camera, correct the problem on
the camera and reconnect. For more information about PictBridge camera port
troubleshooting, see the 6200 series Troubleshooting section in the HP Image
Zone Help.
After you successfully connect your PictBridge-compliant camera to the HP all-in-one,
you can print your photos. Make sure the size of the paper loaded in the HP all-in-one
matches the setting on your camera. If the paper size setting on your camera is set to
the default, the HP all-in-one uses the paper that is currently loaded in the input tray.
Refer to the user guide that came with your camera for detailed information on printing
from the camera.
Tip
If your digital camera is an HP model that does not support PictBridge, you can
still print directly to the HP all-in-one. Connect the camera to the USB port on the back
of the HP all-in-one instead of to the camera port. Direct-printing from the back port
works with HP digital cameras only.
User Guide
33
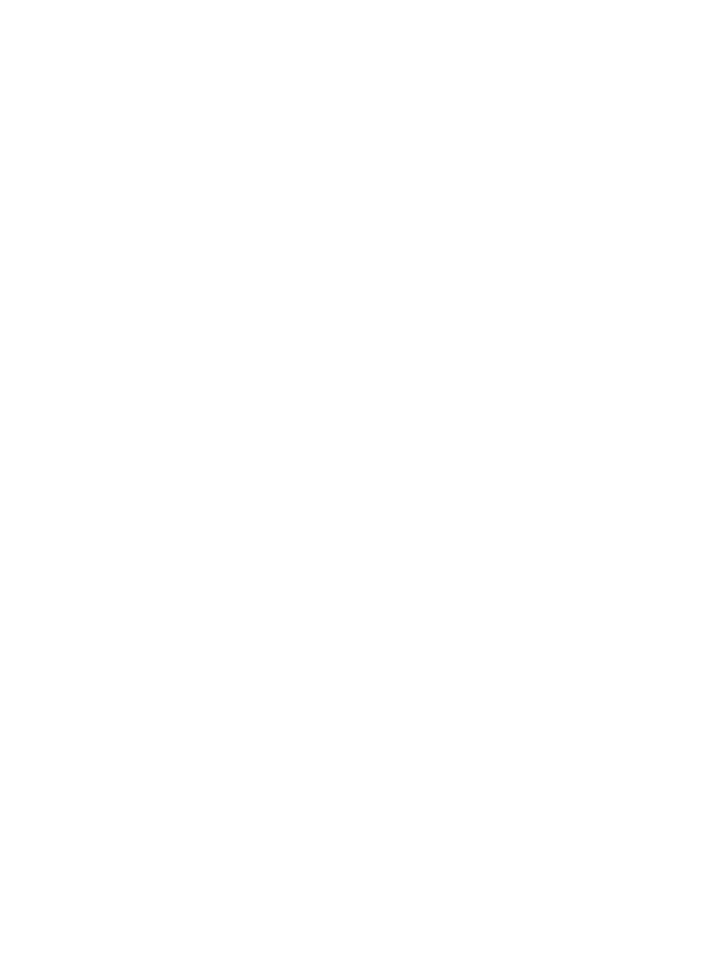
Chapter 6
34
HP Officejet 6200 series all-in-one
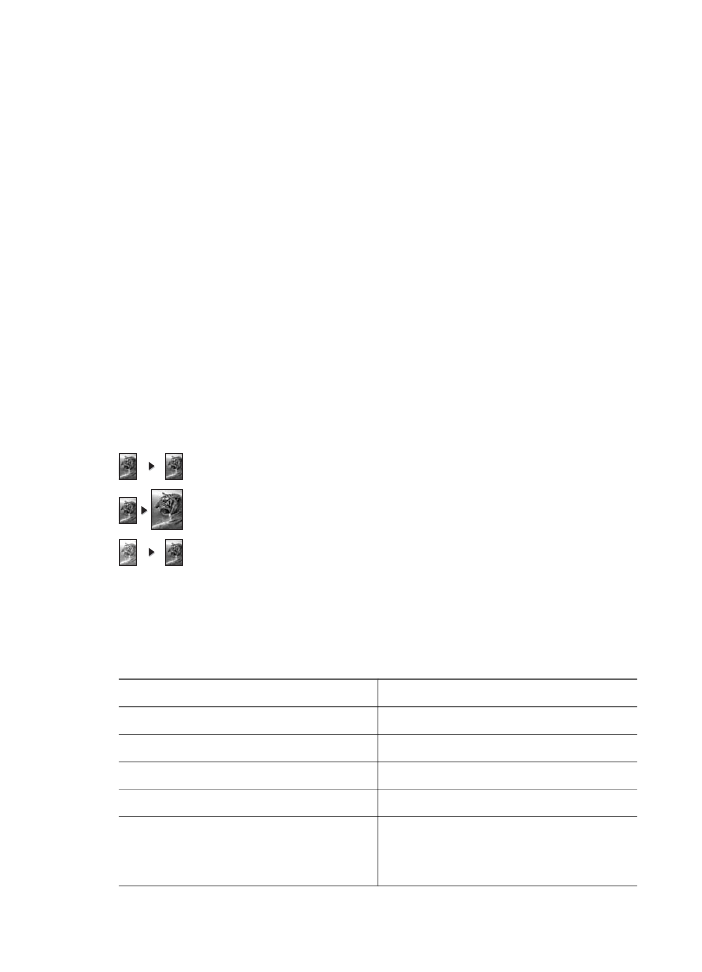
7