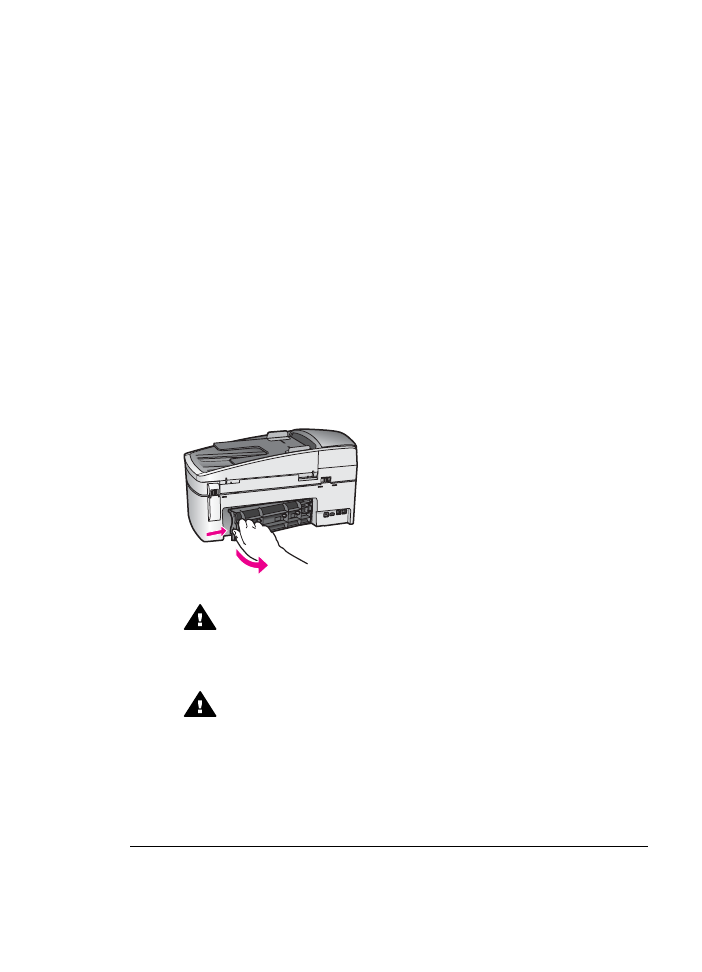
Paper troubleshooting
To help avoid paper jams, only use paper types that are recommended for your HP all-
in-one. For a list of recommended papers, see the onscreen HP Image Zone Help, or
go to
www.hp.com/support
.
Do not load curled or wrinkled paper, or paper with bent or torn edges, into the input
tray. For more information, see
Avoid paper jams
.
If paper does become jammed in your device, follow these instructions to clear the
paper jam.
Paper has jammed the HP all-in-one
Solution
1
Press in the tab on the left side of the rear clean-out door to release the door.
Remove the door by pulling it away from the HP all-in-one.
Caution
Trying to clear a paper jam from the front of the HP all-in-
one can damage the print mechanism. Always access and clear
paper jams through the rear clean-out door.
2
Gently pull the paper out of the rollers.
Warning
If the paper tears when you are removing it from the
rollers, check the rollers and wheels for torn pieces of paper that
might be remaining inside the device. If you do not remove all the
pieces of paper from the HP all-in-one, more paper jams are likely to
occur.
3
Replace the rear clean-out door. Gently push the door forward until it snaps
into place.
4
Press
OK
to continue the current job.
Paper has jammed the automatic document feeder
Chapter 15
142
HP Officejet 6200 series all-in-one
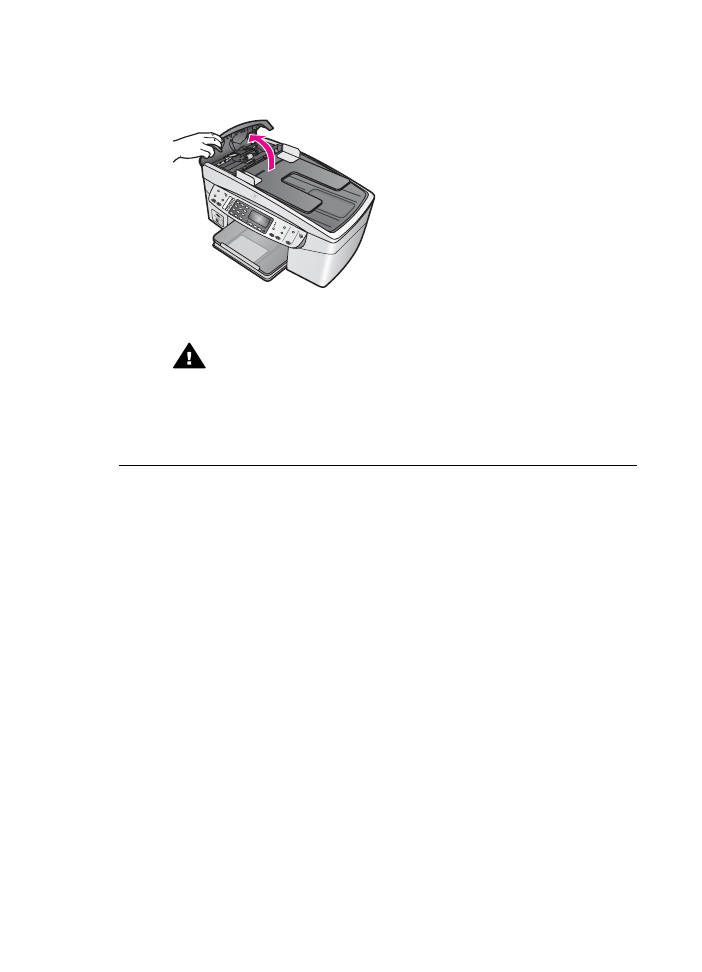
Solution
1
Lift the cover of the automatic document feeder.
2
Gently pull the paper out of the rollers.
Warning
If the paper tears when you are removing it from the
rollers, check the rollers and wheels for torn pieces of paper that
might be remaining inside the automatic document feeder. If you do
not remove all the pieces of paper from the HP all-in-one, more paper
jams are likely to occur.
3
Close the cover of the automatic document feeder.
The automatic document feeder picks up too many pages or none at all
Cause
You need to clean the separator pad or rollers inside the automatic
document feeder. Pencil lead, wax, or ink can build up on the rollers and
separator pad after extensive use, or if you copy handwritten originals or originals
that are heavy with ink.
●
If the automatic document feeder does not pick up any pages at all, the
rollers inside the automatic document feeder need to be cleaned.
●
If the automatic document feeder picks up multiple pages instead of single
sheets, the separator pad inside the automatic document feeder needs to be
cleaned.
Solution
Load one or two sheets of unused plain white full-size paper into the
document feeder tray, and then press
Start Copy Black
to pull the pages
through the automatic document feeder. The plain paper releases and absorbs
residue from the rollers and separator pad.
If the problem persists, or the automatic document feeder does not pick up the
plain paper, you can clean the rollers and separator pad manually.
To clean the rollers or separator pad
1
Lift the cover of the automatic document feeder.
The rollers and separator pad are identified in the following illustration.
User Guide
143
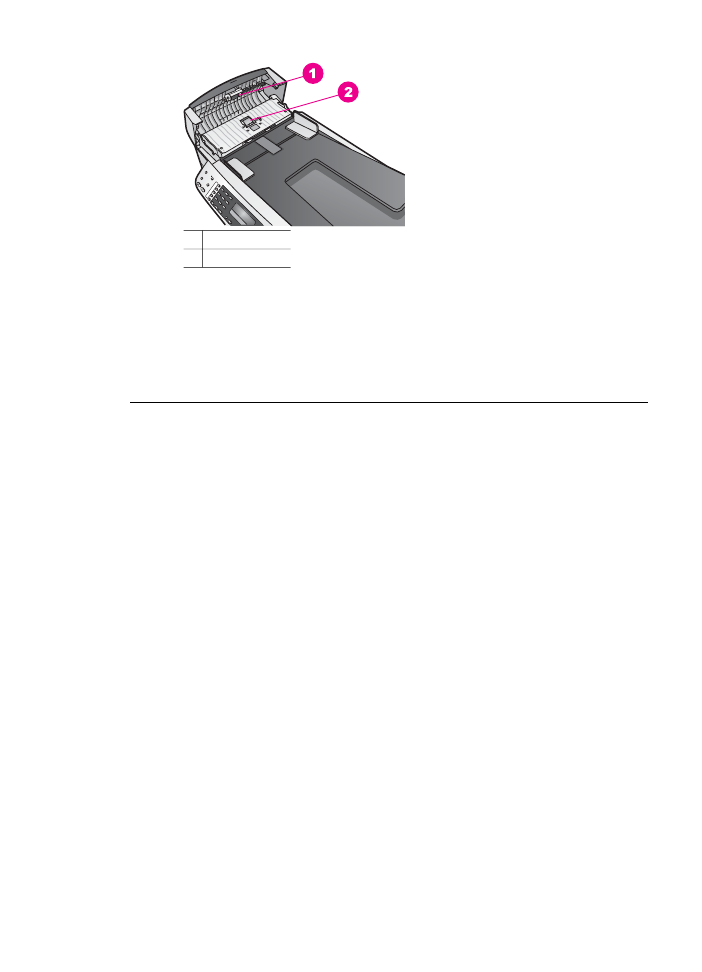
1 Rollers
2 Separator pad
2
Lightly dampen a clean lint-free cloth with distilled water, then squeeze any
excess liquid from the cloth.
3
Use the damp cloth to wipe any residue off the rollers or separator pad.
4
If the residue does not come off using distilled water, try using isopropyl
(rubbing) alcohol.
5
Close the cover of the automatic document feeder.