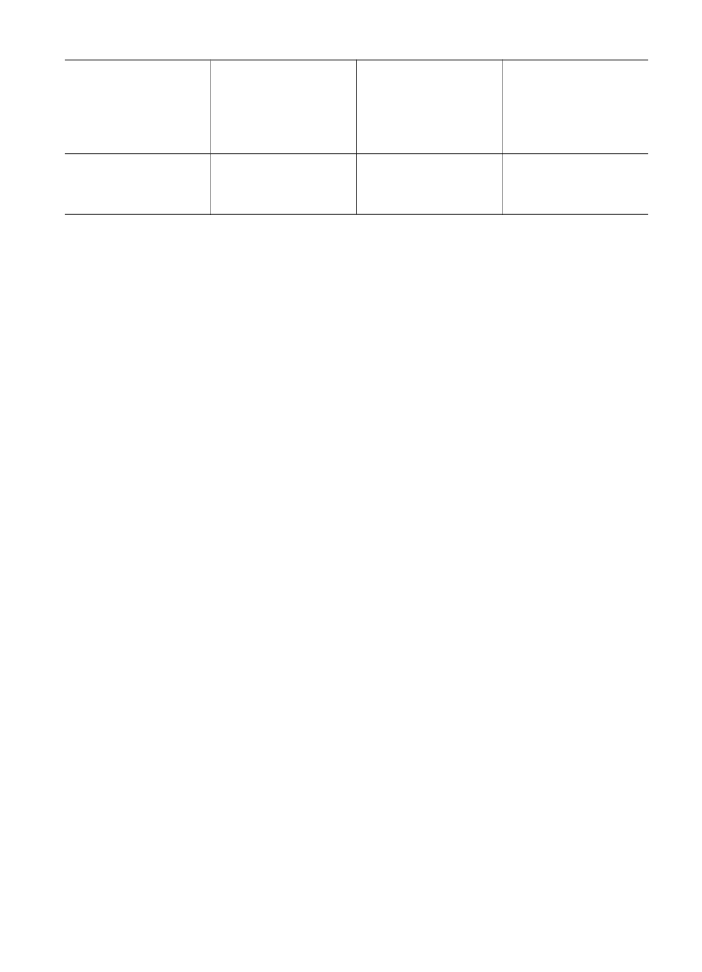
Set up the HP JetDirect 175x
Your HP all-in-one can be shared by up to five computers on a local area network
(LAN) by using the HP JetDirect 175x as a print server for all computers on the
network. Simply connect your HP JetDirect to your HP all-in-one and router or hub,
and then run the HP JetDirect installation CD. The required printer drivers (INF file)
are located on the installation CD for your HP all-in-one.
Chapter 3
(continued)
18
HP Officejet 6200 series all-in-one
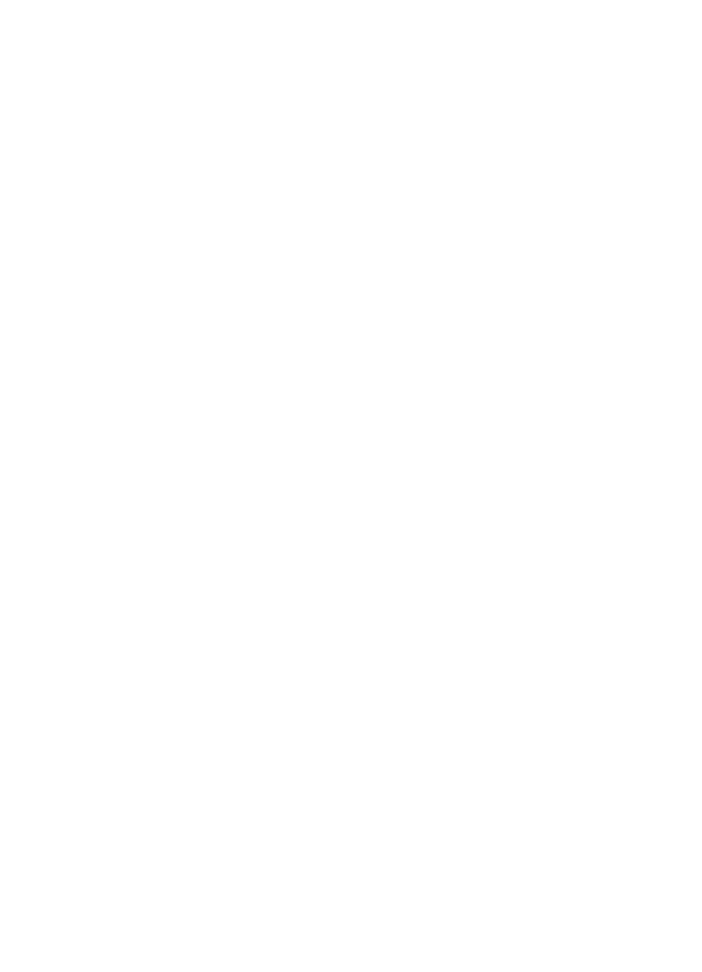
Note
Using the HP JetDirect 175x, you can print and send a scan using Webscan
from your computer; you can make copies, send a fax, and print from the control
panel of your HP all-in-one.
To network connect your HP all-in-one using the HP JetDirect 175x (Windows)
1
Before you follow the steps below:
–
Uninstall the HP Image Zone software from your computer if your HP all-in-
one has been connected to a computer with a USB cable and you now want
to connect it to a network using an HP JetDirect. For more information, see
Uninstall and reinstall the software
.
–
Use the Setup Guide for your HP all-in-one and follow the hardware setup
instructions if you are performing an initial installation of both your HP all-in-
one and HP JetDirect 175x.
2
Follow the HP JetDirect 175x setup instructions to connect the print server to a
LAN.
3
Connect the HP JetDirect to the USB port on the rear of your HP all-in-one.
4
Insert the installation CD that was supplied with the HP JetDirect into your
computer's CD-ROM drive.
You will use this CD to locate the HP JetDirect on the network.
5
Select Install to run the HP JetDirect installer.
6
When prompted, insert the HP all-in-one installation CD.
Note
If you are performing an initial installation of your HP all-in-one and
HP JetDirect 175x, do not run the HP all-in-one setup wizard. Just install the
drivers following the instructions below.
If you decide at some later date to connect your HP all-in-one using a USB cable,
then insert the HP all-in-one installation CD and run the setup wizard.
7
Follow the steps appropriate for your operating system:
If you are using Windows XP or 2000:
a
Browse to the root directory of the CD and select the correct driver .inf for
your HP all-in-one.
The printer driver file, located in the root directory, is hpoprn08.inf.
If you are using Windows 98 or ME:
a
Browse the CD for the "Drivers" folder and find the correct language subfolder.
For example, for English speaking customers, navigate to the \enu\drivers
\win9x_me directory, where enu is the English language directory and
win9x_me is for Windows ME. The printer driver file is hpoupdrx.inf.
b
Repeat for each of the drivers required.
8
Complete the installation.
Note
If, at some later time, you want to connect to your PC using a USB cable,
disconnect the HP JetDirect from your HP all-in-one, uninstall the HP printer driver
from your computer, and follow the instructions provided in the Setup Guide that came
with your HP all-in-one.
To network connect your HP all-in-one using the HP JetDirect 175x (Macintosh)
1
Follow the HP JetDirect 175x setup instructions to connect the print server to a
LAN.
User Guide
19
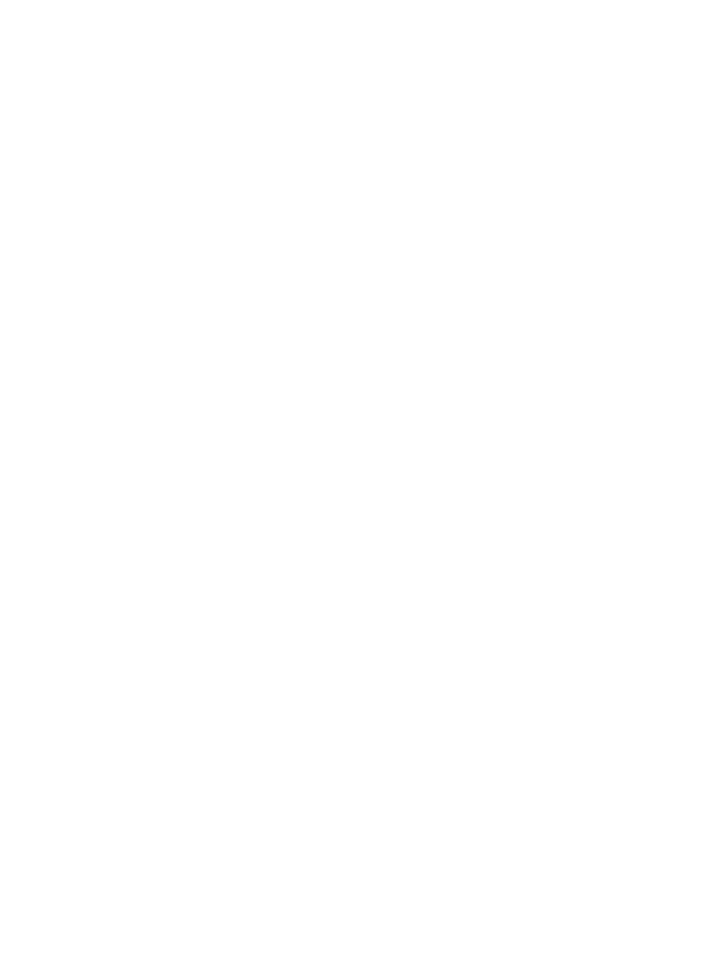
2
Connect the HP JetDirect to the USB port on the rear of your HP all-in-one.
3
Do one of the following:
–
If you are performing an initial installation of your HP all-in-one, make sure
you insert the HP all-in-one installation CD into the CD-ROM drive on your
computer and run the HP all-in-one setup wizard.
The network support software for your computer is installed at this time.
When the installation is finished, the HP All-in-One Setup Assistant
appears on your computer.
–
From the Disk Drive, open the HP All-in-One Setup Assistant from the
following location: Applications:Hewlett-Packard:HP Photo & Imaging
Software:HP AiO Software
The HP All-in-One Setup Assistant appears on your computer.
4
Follow the onscreen prompts and provide the information requested.
Note
Make sure you click TCP/IP Network on the connection screen.