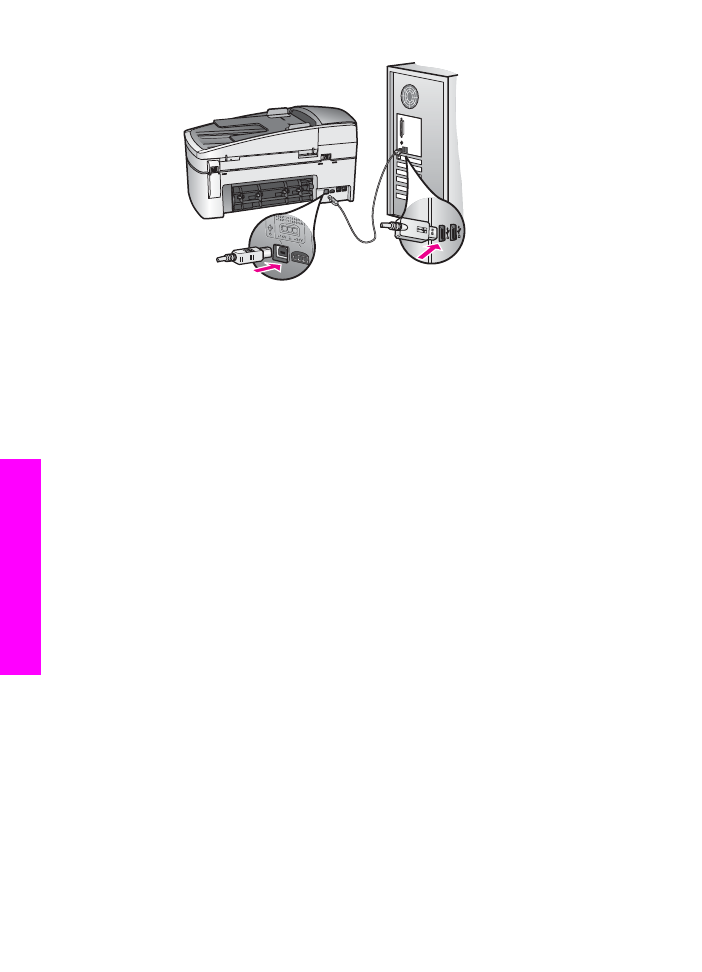
Отстраняване на неизправности при инсталирането на софтуера
Ако се сблъскате с проблеми по време на инсталирането на софтуера, потърсете
възможно решение в темите по-долу. Ако се сблъскате с хардуерен проблем по
време на инсталирането, вж.
Отстраняване на неизправности при инсталиране на
хардуера
.
По време на нормалното инсталиране на софтуера за HP all-in-one се случват
следните неща:
1
Компактдискът със софтуера на HP all-in-one се стартира автоматично.
2
Софтуерът се инсталира.
3
Файловете се копират на твърдия диск.
4
Получавате подкана да свържете HP all-in-one към вашия компютър.
5
На екрана на съветника за инсталиране се появява зелен текст OK и отметка.
6
Получавате подкана да рестартирате вашия компютър.
Глава 15
130
HP Officejet 6200 series all-in-one
Ин
ф
орм
ация
за
отстран
я
ван
е
на
неиз
пр
авно
ст
и
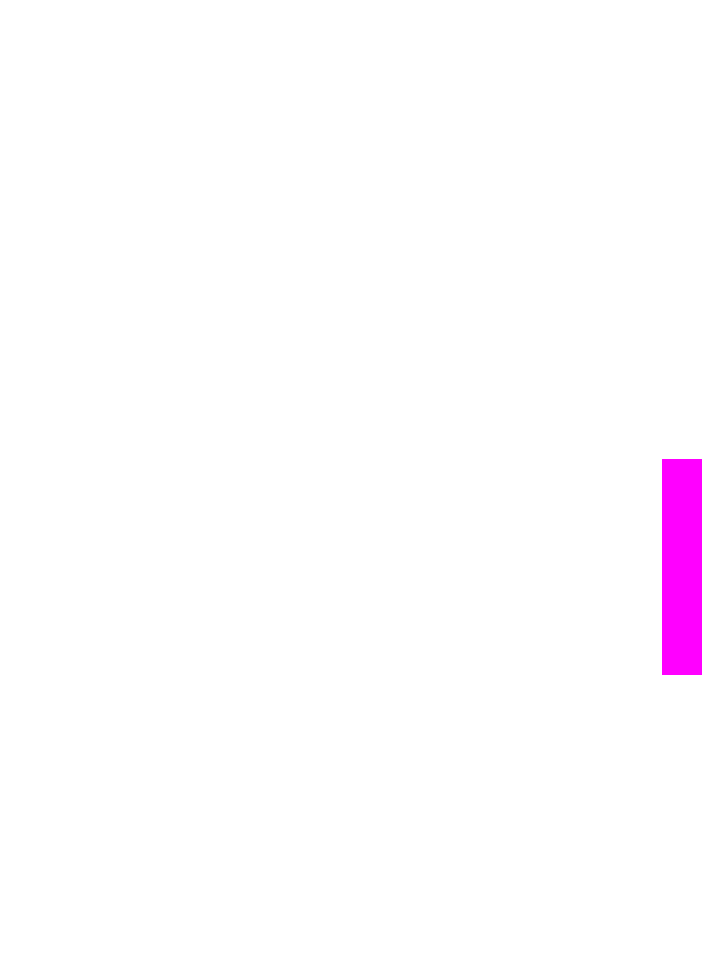
7
Стартира съветникът за настройка на факса.
8
Започва процесът на регистриране.
Ако някое от тези неща не се случи, може би има проблем с инсталирането. За да
проверите инсталирането на PC, проверете следното:
●
Пуснете HP Director и проверете дали се появяват следните икони:
Сканиране на картина, Сканиране на документ, Изпращане на факс и
HP Gallery. За информация за стартирането на HP Director вж.екранната
помощ за HP Image Zone, приложена към вашия софтуер. Ако тези икони не
се появят веднага, може да се наложи да изчакате няколко минути, за да се
свърже HP all-in-one към вашия компютър. В противен случай вж.
Липсват
някои от иконите на HP Director
.
Забележка
Ако сте извършили минимално инсталиране на софтуера (а не
типично инсталиране), HP Image Zone и Копиране няма да
бъдат инсталирани и няма да бъдат достъпни от HP Director.
●
Отворете диалоговия прозорец "Принтери" и проверете дали HP all-in-one
фигурира в списъка.
●
Погледнете в системната област в десния край на лентата на задачите на
Windows за иконата на HP all-in-one. Това показва, че HP all-in-one е готов.
Когато поставя компактдиска в CD-ROM устройството на моя компютър,
нищо не се случва (само за Windows)
Решение
Направете следното:
1
В менюто Старт на Windows щракнете върху Изпълнение.
2
В диалоговия прозорец Изпълнение въведете d:\setup.exe (ако на
вашето CD-ROM устройство не е присвоена буквата D, въведете
съответната буква), след което натиснете OK.
Появява се екранът за проверка на минималните изисквания към системата
Решение
Вашата система не отговаря на минималните изисквания за инсталиране на
софтуера. Щракнете върху Details (Подробни данни), за да видите кой е
конкретният проблем, след което коригирайте проблема, преди да се опитате
да инсталирате софтуера.
Появява се червен знак X върху подканата за USB връзка
Решение
Нормално се появява зелена отметка, показваща че процедурата Plug and
Play е преминала успешно. Червеният знак X показва, че процедурата Plug
and Play не е успяла.
Направете следното:
1
Проверете дали вложката на контролния панел е здраво закрепена,
изключете електрозахранващия кабел на HP all-in-one и след това отново
го включете.
2
Проверете дали USB и електрозахранващият кабели са включени.
Ръководство за потребителя
131
Ин
ф
орм
ация
за
отстран
я
ван
е
на
неиз
пр
авно
ст
и
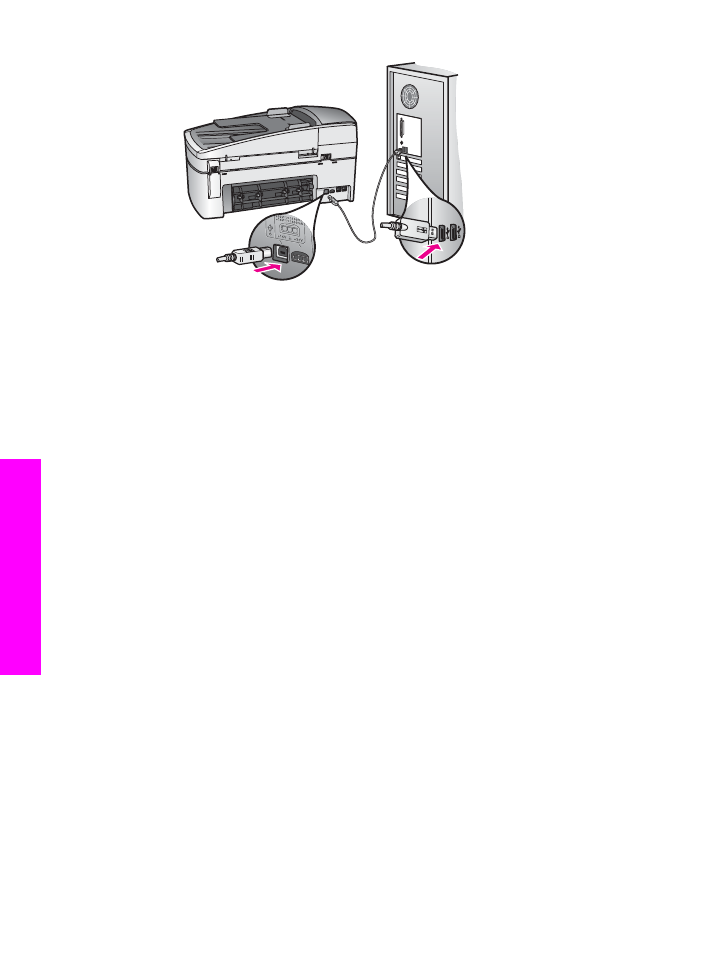
3
Щракнете върху Retry (Нов опит), за да опитате отново да изпълните
процедурата plug and play. Ако това не подейства, продължете със
следващата стъпка.
4
Проверете дали USB кабелът е включен правилно по следния начин:
–
Изключете USB кабела и го включете отново.
–
Не включвайте USB кабела към клавиатурата или към концентратор
без захранване.
–
Проверете дали USB кабелът не е по-дълъг от 3 метра.
–
Ако към вашия компютър са включени няколко USB устройства, може
да се наложи да изключите другите устройства по време на
инсталирането.
5
Продължете с инсталирането и инсталирайте компютъра, след като
получите подкана за това. След това отворете HP Director и проверете
дали се виждат важните икони (Scan Picture (Сканиране на картина),
Scan Document (Сканиране на документ), Send Fax (Изпращане на
факс) и HP Gallery).
6
Ако основните икони не се виждат, деинсталирайте софтуера и след това
отново го инсталирайте. За още информация вж.
Деинсталиране и
повторно инсталиране на софтуера
.
Получих съобщение, че е възникнала неизвестна грешка
Решение
Опитайте да продължите инсталирането. Ако това не подейства, спрете и
започнете инсталирането отново, като следвате указанията на екрана. Ако
възникне грешка, може да се наложи да деинсталирате и отново да
инсталирате софтуера. Не трябва просто да изтриете програмните файлове
на HP all-in-one от твърдия диск. Трябва да направите това по правилен начин,
като използвате помощната програма за деинсталиране, предоставена в
програмната група на HP all-in-one.
За още информация вж.
Деинсталиране и повторно инсталиране на софтуера
.
Липсват някои от иконите на HP Director
Глава 15
132
HP Officejet 6200 series all-in-one
Ин
ф
орм
ация
за
отстран
я
ван
е
на
неиз
пр
авно
ст
и
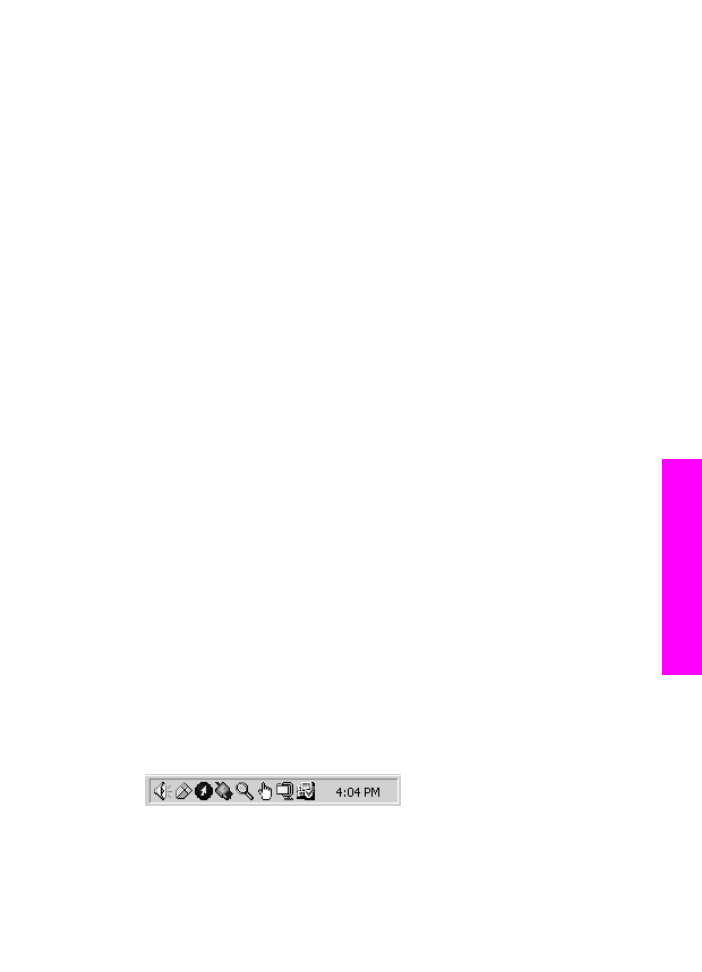
Ако основните икони (Сканиране на картина, Сканиране на документ,
Изпращане на факс,и HP Gallery) не се виждат, вероятно вашата инсталация
не е пълна.
Решение
Ако вашата инсталация не е пълна, може да се наложи да деинсталирате и
отново да инсталирате софтуера. Не трябва просто да изтриете програмните
файлове на HP all-in-one от твърдия диск. Трябва да направите това по
правилен начин, като използвате помощната програма за деинсталиране,
предоставена в програмната група на HP all-in-one. За още информация вж.
Деинсталиране и повторно инсталиране на софтуера
.
Съветникът за факса не се стартира
Решение
Стартирайте съветника за факса по следния начин:
1
Стартирайте HP Director. За допълнителна информация вж. екранната
помощ за HP Image Zone, приложена към вашия софтуер.
2
Щракнете върху меню Settings (Настройки), изберете Fax Settings and
Setup (Настройки и инсталиране на факса) и след това изберете Fax
Setup Wizard (Съветник за инсталиране на факс).
Не се появява екранът за регистриране (само за Windows)
Решение
➔ В Windows, може да стигнете до екрана за регистриране от лентата на
задачите на Windows, като щракнете върху "Старт", посочите Програми
или Всички програми (XP), Hewlett-Packard, HP Officejet 6200 series
all-in-one, а след това щракнете върху Sign up now (Запишете се сега).
В системната лента с инструменти не се появява Digital Imaging Monitor
(само за Windows)
Решение
Ако в системната лента с инструменти не се появи Digital Imaging Monitor,
стартирайте HP Director, за да проверите дали се виждат основните икони. За
повече информация за стартирането на HP Director вж. екранната помощ за
HP Image Zone, приложена към вашия софтуер.
За допълнителна информация за липсващите важни икони в HP Director вж.
Липсват някои от иконите на HP Director
.
Системната лента с инструменти обикновено се появява в долния десен ъгъл
на работния плот.